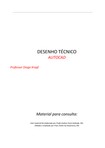Prévia do material em texto
PRICÍPIOS BÁSICOS DO DESENHO TÉCNICO Fevereiro 2013 ESCALA – NBR 8196 O USO DA ESCALA Na representação gráfica de construções, objetos, peças, muitas vezes faz-se necessário a redução (para que o desenho caiba em uma folha de papel) ou ampliação desses elementos para que possam ser compreendidos. No desenho em escala, as dimensões lineares dos elementos são alteradas proporcionalmente e as medidas angulares conservam-se inalteradas. A escala é indicada no desenho pela abreviação da sua palavra ESC, seguida de dois números separados por dois pontos. Escala natural Escala de redução Escala de ampliação ESC: 1:1 ESC: 1:2 ESC: 2:1 ESCALA NUMÉRICA Natural – ESC 1:1 Ampliação – ESC 2:1 Redução – ESC 1:2 O numeral à esquerda dos dois pontos representa as medidas do desenho técnico. O numeral à direita dos dois pontos representa as medidas reais da peça. DESENHO PEÇA Lê-se: um por um ou um pra um. ESCALAS RECOMENDADAS Escala de ampliação 20:1 50:1 10:1 2:1 5:1 Escala natural 1:1 Escala de redução 1:2 1:5 1:10 1:20 1:50 1:100 1:200 1:500 1:1000 1:2000 1:5000 1:10000 NA LEGENDA ✓ Quando o desenho está sem escala escreve-se: S/E; ✓ Se na prancha houver mais de um desenho com escalas distintas, na legenda escreve-se: INDICADA . DETERMINAÇÃO DA ESCALA DE UM DESENHO Escala = medida maior medida menor Na ampliação – a medida maior corresponde ao desenho; Na redução – a medida maior corresponde ao real. Exemplos: 1) Desenho de mesa: largura = 70cm – medida real largura = 7cm – medida do desenho Escala 1:10 2) Desenho de chip: largura = 2cm – medida real largura = 10cm – medida do desenho Escala 5:1 Para ampliar medidas: medidas reais x escala = medida do desenho Para reduzir medidas: medidas reais / escala = medida do desenho ESCALA GRÁFICA “A escala gráfica é representada por um pequeno segmento de reta graduado, sobre o qual está estabelecida diretamente a relação entre as distâncias no mapa, indicadas a cada trecho deste segmento, e a distância real de um território”. http://educacao.uol.com.br/geografia/ult1701u49.jhtm 0 20 40 60 80 100km LEITURA NO ESCALÍMETRO 1:20; 1:50; 1:100; 1:25; 1:75; 1:125 – Leitura em metros 1:2; 1:5; 1:10; 1:2,5; 1:7,5; 1:12,5 – Leitura em metros caminhando uma casa para a esquerda 1:200; 1:500; 1:1000; 1:250; 1:750; 1:1250 – Leitura em metros caminhando uma casa para a direita EXERCÍCIO DE FIXAÇÃO Comando: LINE,OFFSET, FILLET, TRIM, MIRROR Desenhar a figura abaixo e transportá-las para o paper space nas seguintes escalas respectivamente: 1:5; 1:20; 1:100. Nesta operação vamos conhecer o comando MIRROR As medidas estão em centímetros 58 1 1 Como o desenho é simétrico não é necessário desenhar a peça por inteiro. Pode- se desenhá-la pela metade e espelhar (MIRROR) para criar a outra parte. Desenhe como mostra a figura usando as coordenadas automáticas. Vá em MODIFY < MIRROR e aparecerá no prompt a seguinte mensagem: “select object”. Selecione o objeto usando o mouse do ponto inferior esquerdo para o ponto superior direito. Atenção: não inclua na seleção a linha de eixo Após a seleção o desenho ficará pontilhado. O prompt ainda pede para selecionar outro objeto, clique em ENTER e aparecerá a seguinte mensagem: “Specify first point of mirror line” . Selecione a extremidade direita da linha de eixo. Leve o mouse para a extremidade esquerda da linha de eixo. O prompt indica: “Specify second point of mirror line”. Note que já aparece a outra face da peça espelhada. Aperte o botão da esquerda do mouse na extremidade esquerda da linha de eixo. O prompt perguntará se é para apagar a face original. Responda “N”. O seu desenho ficará como mostra a figura abaixo. Agora apague a linha de eixo para iniciarmos o exercício de escalas no PAPER SPACE. Clique em layout1 e aparecerá uma nova tela. Crie um novo layer chamado viewport para criar as janelas do paper space. Erase (apagar) Layout1 O AutoCAD permite a você trabalhar em dois espaços (ambientes ) diferentes , a nossa área de trabalho (MODEL SPACE)(Model) e o espaço de trabalho para impressão no papel (PAPER SPACE)(Layout ). Todos os modelos bi ou tridimensionais são criados no MODEL SPACE, de certa forma infinitamente, isto é, desenhar sem se preocupar com os tamanhos ou escalas de acordo com a sua unidade de trabalho. Já o Paper Space é a nossa área delimitada para a nossa futura impressão, nós inserimos as informações do modelo criado, através de janelas individuais, estudando o lay-out da folha (prancha) quanto a Escalas , vistas, anotações , detalhamentos , etc . Devemos sempre ter em mente que o ambiente PAPER SPACE é aquele usado para compor a folha de papel onde seu modelo será plotado (impresso). A plotagem em PAPER SPACE é feita na escala 1:1, pois o padrão de margem e rotulo que você utiliza, será inserido em escala real A tela ficará como mostra a figura abaixo. Agora desenhe uma prancha A3 formatada (.420 x .297). Em seguida vamos abrir as janelas com escalas indicadas para o exercício. Observe que sua prancha ficará minúscula na tela. Para ver de forma ampliada, digite “Z” (zoom), enter, “E”(Extend) e a prancha será ampliada para melhor visualização. Esta é a imagem que precisamos para abrir uma janela com a escala de 1:20. Na faixa superior você encontrará a opção VIEW. Clique com o mouse e selecione a opção VIEWPORTS. Selecione 1viewport. Abra uma janela na área útil da sua prancha. Para tanto acione como corrente o layer viewport. Clique duas vezes com o botão esquerdo do mouse dentro da janela criada e ela ficará ativa. Em seguida digite “Z” (zoom), enter, 1/20xp, enter. Você perceberá que o desenho mudará de escala. Repita a mesma operação com as demais escalas. Em seguida escreva (TEXT) abaixo do desenho, a escala de cada um. Você também precisará congelar o layer viewport para que as janelas se tornem invisíveis e polua menos o seu desenho. Outra forma de modificar a escala de um desenho (neste caso as dimensões originais serão alteradas) é através do comando SCALE. Essa opção é muito útil quando recebemos um desenho fora de escala (que é um erro grosseiro alterar a escala de um desenho, principalmente para imprimir) e temos uma referencia de uma cota, para podermos voltar ao desenho original. Vá em MODIFY e escolha a opção SCALE Assim que você clicar na opção SCALE o prompt pedirá para selecionar um objeto, selecione o objeto e enter. A próxima mensagem será: “Specify base point”. Clique no canto inferior esquerdo da figura para determinar o ponto base de alteração. Como mostra a figura, o prompt indica: “Specify scale factor or [copy/reference]”. Neste momento a informação deve ser um valor maior que 1 (para ampliação) ou menor que 1 (para redução). Você verá que a figura mudará de tamanho. Escolhendo a opção REFERENCE, inserimos um valor de medida que você tem em seu desenho, Ex. 25 - Agora ele pedirá uma nova medida. Ex. 42. Assim, a medida do desenho que tinha o valor de 25 passará a ter 42. Está feita a operação. Slide 1 Slide 2 Slide 3 Slide 4 Slide 5 Slide 6 Slide 7 Slide 8 Slide 9 Slide 10 Slide 11 Slide 12 Slide 13 Slide 14 Slide 15 Slide 16 Slide 17 Slide 18 Slide 19 Slide 20 Slide 21 Slide 22 Slide 23 Slide 24 Slide 25