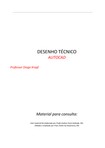Prévia do material em texto
FUNDAÇÃO DE APOIO À ESCOLA TÉCNICA Centro de Ensino Técnico e Profissionalizante Quintino ESCOLA TÉCNICA ESTADUAL REPÚBLICA DEPARTAMENTO DE MECÂNICA AUTOCAD 2000 COMANDOS BÁSICOS EM 2D Prof. Nelson Ferreira 2003 E.T.E.R – MECÂNICA ___________________________________________________________________________________ AUTOCAD – Prof. Nelson Ferreira 2 ÍNDICE: INTRODUÇÃO Pág. 6 A TELA DO AUTOCAD 2000 STATUS LINE Pág. 6 PULL DOWN MENU E MENU BAR Pág. 7 ICON MENU Pág. 7 ÁREA DE TRABALHO Pág. 7 SCROLL BARS Pág. 8 CROSSHAIR Pág. 8 COORDINATE Pág. 8 COMMAND Pág. 9 STATUS BAR Pág. 9 DIALOG BOX Pág. 9 SCREEN MENU Pág. 9 STATUS LINE Pág. 10 INICIANDO O AUTOCAD NEW Pág. 10 OPEN Pág. 11 SAVE Pág. 11 SAVE AS Pág. 11 CLOSE Pág. 11 EXPORT Pág. 11 EXIT Pág. 11 PURGE Pág. 11 RECOVER Pág. 11 BARRA DE MENUS SUSPENSOS Pág. 11 PROMPT Pág. 12 FERRAMENTAS DE DESENHO Pág. 12 GRID (F7) Pág. 12 ORTHO (F8) Pág. 12 SNAP (F9) Pág. 12 POLAR (F10) Pág. 13 OTRACK (F11) Pág. 13 COORDENADAS Pág. 13 Coordenadas Cartesianas Absolutas Pág. 14 Coordenadas Cartesianas Relativas Pág. 14 Coordenadas Polares Relativas Pág. 14 COMANDOS DE DESENHO LINE Pág. 15 CIRCLE Pág. 15 POINT Pág. 15 ARC Pág. 16 PLINE Pág. 16 POLYGON Pág. 17 E.T.E.R – MECÂNICA ___________________________________________________________________________________ AUTOCAD – Prof. Nelson Ferreira 3 ELLIPSE Pág. 17 RECTANGLE Pág. 18 DONUT Pág. 18 MLINE Pág. 18 MODOS DE SELEÇÃO SELEÇÃO UNITÁRIA Pág. 19 SELEÇÃO POR WINDOW Pág. 19 SELEÇÃO POR CROSSING Pág. 20 SELEÇÃO POR PREVIOUS Pág. 20 SELEÇÃO POR LAST Pág. 20 REMOVE Pág. 20 ADD Pág. 20 ALL Pág. 21 WPOLYGON Pág. 21 CPOLYGON Pág. 21 FENCE Pág. 21 COMANDOS TRANSPARENTES Pág. 21 OSNAP Pág. 21 COMANDOS DE EDIÇÃO ERASE Pág. 22 MOVE Pág. 23 COPY Pág. 23 MIRROR Pág. 23 ROTATE Pág. 23 SCALE Pág. 23 OFFSET Pág. 23 EXTEND Pág. 23 TRIM Pág. 24 FILLET Pág. 24 CHAMFER Pág. 24 DIVIDE Pág. 24 MEASURE Pág. 24 ARRAY Pág. 25 BREAK Pág. 25 STRETCH Pág. 25 CHPROP Pág. 25 CHANGE Pág. 26 DDMODIFY Pág. 26 PEDIT Pág. 27 MATCH PROPERTIES Pág. 28 EDIÇÃO DE ENTIDADES COM GRIPS Pág. 28 ATIVAÇÃO DO RECURSO DE GRIPS Pág. 28 UNDO Pág. 29 REDO Pág. 29 COMANDOS DE VISUALIZAÇÃO REDRAW Pág. 29 E.T.E.R – MECÂNICA ___________________________________________________________________________________ AUTOCAD – Prof. Nelson Ferreira 4 REGEN Pág. 30 ZOOM Pág. 30 ZOOM ALL Pág. 30 ZOOM EXTEND Pág. 30 ZOOM CENTER Pág. 30 ZOOM LEFT Pág. 30 ZOOM SCALE Pág. 30 ZOOM WINDOW Pág. 30 ZOOM DYNAMIC Pág. 31 ZOOM PREVIOUS Pág. 31 ZOOM VMAX Pág. 31 VPORTS Pág. 31 COMANDOS DE INFORMAÇÕES SAVETIME Pág. 31 DIST Pág. 31 ID Pág. 32 AREA Pág. 32 STATUS Pág. 32 LIST Pág. 32 DBLIST Pág. 32 HELP Pág. 32 COMANDO DE DEFINIÇÃO DE LIMITE DE DESENHO LIMITS Pág. 32 CONTROLE DE UNIDADES Pág. 33 CRIAÇÃO E ATRIBUIÇÃO DE LAYERS Pág. 33 TEXTOS EM AUTOCAD SET STYLE Pág. 36 STYLE Pág. 37 TEXT e DTEXT Pág. 37 QTEXT Pág. 38 COTAGEM - DIMENSIONS COTA LINEAR Pág. 38 COTA CIRCULAR Pág. 39 COTA ANGULAR Pág. 39 COTAS EM SEQÜENCIA Pág. 39 EDIÇÃO DE COTAS Pág. 39 CONFIGURAÇÃO DE COTAS Pág. 40 COMANDO DE HACHURAS BHATCH Pág. 40 BLOCOS E BIBLIOTECA BLOCK Pág. 41 WBLOCK Pág. 41 INSERT Pág. 41 EXPLODE Pág. 42 COMANDOS DE IMPRESSÃO QUADRO - PRINT, PLOTTER Pág. 42 E.T.E.R – MECÂNICA ___________________________________________________________________________________ AUTOCAD – Prof. Nelson Ferreira 5 COMANDO VIEW PORTS Pág. 44 MVIEW Pág. 45 MSPACE Pág. 47 PSPACE Pág. 47 REFERÊNCIA EXTERNA Pág. 48 Comando XREF Pág. 48 Comando XBIND Pág. 49 ATRIBUTOS ATTDEF Pág. 49 BIBLIOGRAFIA Pág. 50 ANEXOS RESUMO DE ALGUNS COMANDOS Pág. 50 ORIENTAÇÕES GERAIS PARA O TRABALHO NO AUTOCAD Pág. 53 E.T.E.R – MECÂNICA ___________________________________________________________________________________ AUTOCAD – Prof. Nelson Ferreira 6 INTRODUÇÃO AutoCADS é marca registrada da Autodesk, Inc., empresa sediada no Estado da Califórnia, EUA, que pesquisa, desenvolve e comercializa vários programas de tecnologia CAD. As principais áreas que utilizam AutoCAD são: AEC (Arquitetura, Engenharia e Construção Civil), Mecânica, Geoprocessamento (Sistema de Informação Geográfica), Gerenciamento, Eletro- Eletrônica, Desenho Industrial e Multimídia. A presente apostila trata da utilização das ferramentas básicas de desenho em duas dimensões. O programa AutoCAD pode ser operado através do teclado e do mouse. 1 - A TELA DO AUTOCAD 2000 A tela do AutoCAD, em sua típica versão 2000, apresenta a seguinte configuração: A seguir, veja a discriminação de cada parte da tela de apresentação do programa, bem como outras possibilidades de configuração. 1.1 - Status Line (Linha de Status) – No alto da tela, a linha de status fornece as principais informações sobre o desenho. E.T.E.R – MECÂNICA ___________________________________________________________________________________ AUTOCAD – Prof. Nelson Ferreira 7 1.2 – Pull-Down Menu e Menu Bar (Barra de Menus) – Quando se seleciona uma das opções da Barra de Menus, outro menu aparecerá na tela, com várias opções. 1.3 – Icon Menu (Barra de Menus Flutuantes) – Menu de ícones que, ou se apresenta “flutuando” na tela, ou pode ser afixado nas bordas da área de trabalho. Na versão por nós utilizada, constam as seguintes barras fixas como default: Standard Toolbar (Barra de Ferramentas Padrão), Object Properties (Propriedade dos Objetos), Draw (Desenho de Figuras Geométricas) e Modify (Ferramentas de edição e alteração do Desenho). Para elaboração de desenhos em 2D, é necessária ainda a inclusão da barra de ferramentas chamada Dimension para aplicação de cotas. Novas barras de ferramentas são introduzidas em menu View, opção Toolbars... 1.4 – Área de Trabalho – É o espaço destinado para criação de desenhos no AutoCAD. O nome de batismo de arquivo do programa é Drawing e a sua extensão .dwg. A cor de fundo padrão é preta. Para fazer esta apostila, foi alterada a cor de fundo para branca. Altera-se a cor da área de desenho indo ao menu Tools, seguido de Options..., ficha Display, botão Colors. E.T.E.R – MECÂNICA___________________________________________________________________________________ AUTOCAD – Prof. Nelson Ferreira 8 1.5 – Scroll Bars – Barras de rolamento (horizontal ou vertical) que permitem o deslocamento do desenho na tela. 1.6 – Crosshair (Cursor) – Par de linhas ortogonais que aparecem com o movimento do mouse. 1.7 - Coordinate (ícone do sistema de coordenadas) - mostra a orientação dos eixos X e Y do desenho; E.T.E.R – MECÂNICA ___________________________________________________________________________________ AUTOCAD – Prof. Nelson Ferreira 9 1.8 - Command (Linha de Comando) – Local onde o comando é acionado via teclado. É através desta linha que o AutoCAD cria um “diálogo” com o usuário. 1.9 – Status Bar (Barra de Status) – Contêm o visor de coordenadas e diversos elementos de tela utilizados para elaboração do desenho. 1.10 – Dialog Box (Caixas de Diálogo) – São quadros de diálogo utilizados para a configuração de Layers (camadas), Dimensions (cotas), Lineweight Settings (espessura das linhas), etc. 1.11 – Screen Menu (Menu de Tela) – Menu lateral apresentado do lado direito da área de trabalho. Atualmente, está em desuso e não mais aparece na tela original do programa. Contudo, se o usuário desejar ativa-lo, deverá ir no menu Tools, Options, marcação com um clique dentro do campo intitulado Display Screen Menu. Permite que um comando possa ser ativado através do mouse, da mesa digitalizadora ou através das teclas de direção do teclado. Foi muito usado nas edições anteriores à versão R14, quando então era default na tela do AutoCAD. E.T.E.R – MECÂNICA ___________________________________________________________________________________ AUTOCAD – Prof. Nelson Ferreira 10 1.12 - Status line ( linha de status) - No alto da tela, a linha de status fornece as principais informações sobre o desenho; 2 - INICIANDO O AUTOCAD 2.1 - MENU FILE 2.1.1 - NEW... : Usado quando se deseja iniciar um arquivo novo para desenho. Permite a escolha dos seguintes aspectos: Start from Scratch: Abre um arquivo de desenho em branco, baseado no arquivo padrão acad.dwg. Selecione o tipo de medida a ser usada (Metros ou Polegadas). Use a Template: Seleciona um arquivo padrão (já existente) ou template, criado previamente no AutoCAD. No quadro SELECT A TEMPLATE, há diversos formatos de “pranchas” que poderão ser utilizados. Use a Wizard: Inicia a apresentação de um assistente com uma opção rápida e outra completa, a saber: Quick Setup Solicitará ao usuário que informe o tipo de unidade de medida e a área máxima a ser ocupada pelo desenho. Advanced Setup 1) Units: Determina qual a unidade de desenho que vamos utilizar (Decimal, Fracional, Científica, etc.); 2) Angle: Determina que tipo de ângulo usaremos (Graus, Grados, radianos, etc.); 3) Angle Measure: Estabelece as coordenadas do ângulo (Angulo 0 no Este, Angulo 90 no Norte, etc.); 4) Angle Direction: Sentido de direção do ângulo (Anti-horário ou Horário); 5) Area: Qual o tamanho do papel que queremos usar (A0, A1, A2, A3, A4, etc.); 6) Title Block: Formatos pré-definidos do papel a ser utilizado; 7) Layout: Determina se queremos trabalhar com modo Paper-Space e de que modo. E.T.E.R – MECÂNICA ___________________________________________________________________________________ AUTOCAD – Prof. Nelson Ferreira 11 2.1.2 - OPEN... Abre um desenho já existente, ou seja, um desenho que está gravado em discos locais (C:) ou (A:). Preview – Permite visualizar uma prévia do desenho; Partial Open – Permite escolher as layers ao invés de carregar layers com o arquivo inteiro; Find File – Realiza uma pesquisa 2.1.3 - SAVE... Grava o desenho corrente em disco. É aconselhável "salvar" o desenho a cada 10 minutos ou menos (dependendo da complexidade do trabalho em execução). 2.1.4 - SAVE AS... Utilizado para salvar um desenho pela primeira vez. Também é utilizado para salvar o desenho com outro nome ou em outro diretório. 2.1.5 - CLOSE Fecha o arquivo corrente. 2.1.6 - EXPORT Exporta arquivos em vários formatos. 2.1.7 – EXIT Finaliza o AutoCad e pede uma confirmação para salvar ou não o desenho: Save Changes: •Sim Finaliza gravando as alterações. •Não Finaliza descartando as alterações. •Cancel Não finaliza e cancela o comando. 2.1.8 – PURGE – Drawing Utilities Remove do arquivo todas as estruturas criadas e não utilizadas: layers, blocos, etc. 2.1.9 – RECOVER – Drawing Utilities Recupera todo ou parte de um arquivo de desenho danificado. 3 - BARRA DE MENUS SUSPENSOS Abaixo da Barra de Título (onde aparece: AutoCAD - Nome do Arquivo, sobre fundo azul) encontra-se a Barra de Menus Suspensos. E.T.E.R – MECÂNICA ___________________________________________________________________________________ AUTOCAD – Prof. Nelson Ferreira 12 4 - PROMPT ATALHOS DE DIGITAÇÃO: Os comandos podem ser selecionados digitando-se a(s) letra(s) maiúsculas das opções ou as letras de atalhos relacionadas no anexo desta apostila. OPÇÃO DEFAULT (OPÇÃO PADRÃO): A opção default de um comando é apresentada entre os sinais de "<" e ">". ALGUMAS TECLAS DE USO DENTRO DO PROGRAMA: ESC – Interrompe qualquer comando em uso. TELA DE TEXTO (F2) – Mostra a tela de texto com tudo o que já se usou no arquivo desde que foi aberto ou criado. 5 - FERRAMENTAS DE DESENHO (TECLAS DE FUNÇÃO) GRID (F7) Mostra uma grade sobre o seu desenho para ajudá-lo no lay-out. O grid não será impresso no desenho. O modo de grade também permite que você veja os limites do seu desenho ORTHO (F8) Permite que você possa mover seu cursor somente no modo ortogonal (eixo X ou eixo Y). SNAP (F9) Força o cursor a “pular” para uma distância específica. É útil para manter a precisão enquanto você indica as distâncias com o cursor. Você pode variar o espaçamento do GRID através de um quadro de diálogo acionado no Menu TOOLS na opção DRAFTING SETTINGS, conforme mostrado a seguir: E.T.E.R – MECÂNICA ___________________________________________________________________________________ AUTOCAD – Prof. Nelson Ferreira 13 POLAR (F10) Snaps polares são novidades no AutoCAD 2000. O snap polar facilita o desenho, sem ter que digitar coordenadas polares relativas. OTRACK - OBJECT SNAP TRACKING (F11) É outro novidade da versão 2000. O propósito do tracking (monitoramento) é permitir a especificação de um ponto baseado nos objetos de precisão de objetos existentes. Para começar a usar o tracking dos objetos de precisão, pelo menos um objeto de precisão tem que estar ativado. Assim, quando você pára o mouse sobre um objeto de precisão e depois move o cursor ligeiramente, vê-se um pequeno sinal de adição (+) nesse ponto adquirido, para mostrar que o ponto foi adquirido, podendo então ser usado como tracking do objeto de precisão. O usuário poderá configurar os valores desejados para GRID, SNAP, POLAR e OTRACK clicando com o botão direito do mouse nos botões encontrados na barra de ferramentas Status. 6 - COORDENADAS Para a construção dos desenhos, o AutoCAD adota o sistema de coordenadas usando os três eixos cartesianos X, Y e Z como referência para desenho, com a origem posicionada onde o usuário desejar. Ao iniciar um desenho a origem do sistema de eixos coincide com o canto esquerdo inferior da tela, que é a posição default previamente assumida pelo AutoCAD (0,0). Os desenhos são construídos através de comandos que geram primitivas geométricas. Estas primitivas são chamadas no AutoCAD de entidades e para a criação do desenho é necessário que o usuário envie algumas informações ao sistema. Tais informações podem ser: 1- Valores numéricos Ex.: Comprimentos, alturas, raios... 2- Texto Ex.: Texto qualquer, confirmação de comando... 3- Pontos Ex.: Início de uma linha ou arco, centro de um círculo...E.T.E.R – MECÂNICA ___________________________________________________________________________________ AUTOCAD – Prof. Nelson Ferreira 14 Sempre após valores numéricos e texto deve-se teclar <ENTER>, e qualquer ponto solicitado deve ser marcado na tela através do cursor ou digitado, via teclado, usando-se um dos seguintes métodos: 1- Coordenadas Cartesianas Absolutas 2- Coordenadas Cartesianas Relativas (Retangulares) 3- Coordenadas Polares Relativas 6.1 - COORDENADAS CARTESIANAS ABSOLUTAS Devem-se digitar as coordenadas X (eixo horizontal) e Y (eixo vertical) do ponto, usando como origem a origem do sistema de eixos cartesianos globais. Ex.: Command: LINE Digitar o comando LINE ou clicar no ícone correspondente; Ponto inicial da linha (LINE Specify first point): digite 50,10 (O AutoCad entende que o valor dado foi: 50 para X e 10 para Y em relação ao ponto 0,0) 6.2 - COORDENADAS CARTESIANAS RELATIVAS Na entrada de um segundo ponto, este pode ser feito via coordenada relativa, que é simbolizada pelo sinal @ (arroba). Então, digitando uma coordenada X,Y precedida pelo sinal @, o programa entende que aquele valor corresponde a uma distância a ser percorrida em X (eixo horizontal) e em Y (eixo vertical) e não a um ponto absoluto. Ou seja, “a partir de”. Ex.: Command: LINE Digitar o comando LINE ou clicar no ícone correspondente; Ponto inicial da linha (LINE Specify first point): digite 50,10 ou clique em qualquer lugar da área de trabalho; Segundo ponto (Specify next point or [Undo]): digite @20,30 (O AutoCad entende que a linha terá X=20 e Y=30 a partir do ponto final da linha anterior e não do ponto 0,0). 6.3 - COORDENADAS POLARES RELATIVAS Por ser uma coordenada relativa deverá ser precedida pela tecla @ e com uma distância a ser percorrida com uma determinada direção. Após o @ digita-se a distância e em seguida o ângulo em relação ao ponto anterior, separando a distância do ângulo com o sinal <. Ex.: Command: LINE Digitar o comando LINE ou clicar no ícone correspondente; Ponto inicial da linha (LINE Specify first point): digite 50,10 ou clique em qualquer lugar da área de trabalho; Segundo ponto (Specify next point or [Undo]): digite @20<45 E.T.E.R – MECÂNICA ___________________________________________________________________________________ AUTOCAD – Prof. Nelson Ferreira 15 (O AutoCad entende que a linha terá 20 unidades de distância, numa direção de 45° em relação ao eixo X). Por padrão, os ângulos no AutoCAD aumentam no sentido anti-horário e diminuem no sentido horário. 7 - COMANDOS DE DESENHO (MENU DRAW) 7.1 – LINE (Linha) Desenha segmentos de reta, interligando pontos determinados pelo usuário com coordenadas absolutas, relativas, relativas polares ou com o mouse. Opções do Comando LINE •Close - Liga o último ponto ao primeiro. •Undo - Desfaz o último segmento, voltando ao ponto anterior. •Continue - Continua a partir do último ponto (pode ser substituído por um ENTER quando o programa pede o primeiro ponto). 7.2 – CIRCLE (Circunferência) Comando que permite o desenho de circunferências a partir da definição do centro e do raio ou diâmetro. Pode-se gerar um círculo a partir de dois pontos que definam o diâmetro ou raio da figura, a partir de três pontos da periferia ou a partir de duas tangentes, inclusive conhecendo- se o raio e duas linhas tangentes. • Center – centro da circunferência. • Radius – raio da circunferência. • Diameter – diâmetro da circunferência. • 3P – três pontos delimitados para desenhar a circunferência. • 2P – dois pontos específicos para desenhar a circunferência. • TTR – tangente a duas entidades e com indicação de raio. • TTT – tangente a três entidades. 7.3 - POINT (Ponto) Cria um ponto. Normalmente é usado como referência para localização de um desenho na tela, ou como nó (Node). Pode-se entrar com a sua coordenada via teclado ou clicando através do mouse. • Point Style (FORMAT) – Tipos de pontos. • Node (Object Snap – Tools) • Divide – divide a entidade em partes iguais através de pontos. • Measure – divide a entidade, estipulando com distância entre os segmentos. E.T.E.R – MECÂNICA ___________________________________________________________________________________ AUTOCAD – Prof. Nelson Ferreira 16 7.4 – ARC (Arco) Desenha um arco no sentido anti-horário a partir do ponto inicial (Start Point). O AutoCAD fornece 8 elementos de auxílio para a construção do seu desenho, sendo necessário três destes oito elementos para se definir um arco. Elementos do Comando: •Start Point (ponto inicial) •Second Point (segundo ponto) •EndPoint (ponto final) •Center (centro do arco) •Angle (ângulo compreendido pelo arco) •Lenght of Chord (comprimento da corda) •Radius (raio do arco) •Direction (direção da tangente ao arco) Um dos meios mais práticos de se utilizar o comando arc é a partir dos menus de tela (menus laterais) e de barra (menus suspensos), onde todas as opções são mostradas. Ei-las: •3-point (3 pontos) •S,C,E (Start/Center/End) •S,C,A (Start/Center/Angle) •S,C,L (Start/Center/Lenght) •S,E,A (Start/End/Angle) •S,E,D (Start/End/Direction) •S,E,R (Start/End/Radius) •C,S,E Center/Start/End) •C,S,A (Center/Start/Angle) •C,S,L (Center/Start/Lenght) 7.5 – PLINE (Polyline – Polilnha) Como o comando Line, desenha segmentos de reta conectados, mas com muitas diferenças. A primeira é que no Pline todos os segmentos são considerados como apenas uma entidade. Além disso é possível desenhar arcos sem ter que chamar outro comando e dar espessuras diferentes para cada segmento de reta ou arco. Elementos do Modo Line de PLINE: •Arc - passa ao modo arc, para traçar arcos. •Close - Fecha a polilinha, traçando um segmento do último ao primeiro ponto criado. •Halfwidth - Metade da espessura da linha (normalmente não utilizado). •Lenght - Concorda o próximo segmento com o último segmento do arco. E.T.E.R – MECÂNICA ___________________________________________________________________________________ AUTOCAD – Prof. Nelson Ferreira 17 •Undo - Apaga a última linha. •Width - Define a espessura da linha. •Endpoint of line - Ponto final da linha (é a opção default). Elementos do modo arc de PLINE: •Angle - Ângulo compreendido pelo arco. •Center - Centro do arco. •Close - Fecha a polilinha, traçando um arco do último ao primeiro ponto criado. •Direction - Direção da tangente ao arco. •Halfwidth - Metade da espessura do arco. •Line - Volta a traçar linhas. •Radius - Raio do arco. •Second Pt. - Segundo ponto do arco. •Undo - Apaga o último arco desenhado. •Width - Espessura do arco. •Endpoint of arc - Ponto final do arco (é a opção default). 7.6 – POLYGON (Polígono) Este comando cria um polígono regular (polilinha fechada com segmentos e ângulos iguais). Opções deste comando: •Edge- Desenha a partir da definição de um lado do polígono. •Center of polygon- Centro do círculo inscrito ou circunscrito ao polígono. •Inscribed in circle (i)- Desenha a partir da definição do círculo inscrito ao polígono. Opção default. •Circumscribed about circle (c)- Desenha a partir da definição do círculo circunscrito ao polígono. •Radius- Raio do círculo inscrito ou circunscrito ao polígono. •Number of sides- Número de lados do polígono. Default: 4 lados. 7.7 – ELLIPSE (Elipse) Desenha elipses através da definição dos dois pontos (que definem o primeiro eixo), seguido da distância que definirá o segundo eixo, perpendicular ao primeiro. Também é possível gerar uma elipse a partir do centro seguido de um ponto que definirá o primeiro eixo e uma distância que definirá o segundo. As opções são: •Center- centro da elipse a um extremo / fim do eixo desse extremo da elipse / distância do centro ao outro eixo da elipse. •Axis/End- dois extremos da elipse / centro da elipse para o outro extremo da elipse E.T.E.R – MECÂNICA ___________________________________________________________________________________AUTOCAD – Prof. Nelson Ferreira 18 •Arc- dois extremos da elipse / centro da elipse a um extremo / início e fim do ângulo ou parâmetro 7.8 – RECTANGLE (Retângulo) Cria um retângulo ou quadrado a partir da definição dos pontos inicial e final de sua diagonal. 7.9 – DONUT (circunferência com espessura tipo rosca ou sem espessura que, dependendo do diâmetro especificado, pode ser desenhado ponto ou circunferência) Também chamado de DOUGHNUT, desenha círculos com espessuras a partir da definição dos seus diâmetros internos e externos. Se o diâmetro interno for igual a zero, então será desenhado um ponto. 7.10 - MLINE ( MULTILINE ) (Linhas múltiplas) Permite desenhar linhas duplas, triplas ou mais, usando segmento de retas e arcos. O comando MLINE pode ser utilizado para desenhar paredes. A seguir as opções do MLINE : Justification: Determina qual o ponto inicial da Mline (Top, Zero, Botton); Top – Linha superior. Zero – Linha do centro. Bottom – Linha inferior Scale: Qual o fator de escala que será usado na Mline; Style: Qual o tipo de Mline a ser usada. Close: Fecha a Multiline com um segmento da linha. Undo: Desfaz a última entidade criada. MULTILINE STYLE (Menu FORMAT) Cria estilos padrões de Multiline a serem usados pelo comando: • Current – Seleciona um estilo, desde que já esteja carregado. • Name – Define um nome para o novo estilo. • Description – Descrição do estilo. • Load – Carrega estilos já existentes MLN. • Save – Salva um novo estilo. • Add – Cria um novo estilo baseado no estilo corrente. • Rename – Renomeia o estilo. • Element Properties: Elements – Exibe linhas já existentes. Delete – Exclui linhas. Color – Cor da linha. Add – Adiciona linhas. E.T.E.R – MECÂNICA ___________________________________________________________________________________ AUTOCAD – Prof. Nelson Ferreira 19 Offset – Distância entre a linha selecionada e o centro. Linetype – Tipo de linha. • Multiline Properties: Display joints – Exibe a junção dos segmentos da multiline. Caps – Tipo de acabamento. Start – Faz o acabamento no início da Multiline. End – Faz o acabamento no final da Multiline. Line – Cria um acabamento em linha reta. Outer Arc – Cria um arco entre as duas linhas extremas. Inner Arcs – Cria um arco entre as duas linhas internas. Obs.: Cria-se um nome, faz a medida da parede e outros..., salva e adiciona. 8 - MODOS DE SELEÇÃO Após a entrada de qualquer comando de edição (menu MODIFY), o AutoCAD aguarda a seleção das entidades que sofrerão a ação, enquanto o cursor se transforma em um cursor de seleção. Quando finda a seleção dê <ENTER> (ou botão direito do mouse) para continuar a editá- las. Pode ser usado apenas para treinamento, o comando SELECT. O modo de seleção conta com as seguintes opções: 8.1 - SELEÇÃO UNITÁRIA Clique com o cursor sobre a entidade que deseja selecionar, que ficará em destaque.Caso o cursor não encontre nada, na linha de comando aparecerá a mensagem: 1 selected, 0 found É possível selecionar quantos objetos forem necessários por este modo, mas caso se deseje selecionar muitas entidades será melhor usar os modos de seleção agrupada, descritos abaixo: 8.2 - SELEÇÃO POR WINDOW Digite W ao receber a mensagem: select objects: W <ENTER> O cursor reaparece e o programa aguarda a abertura de uma janela envolvendo todas as entidades que se deseja selecionar, ou seja, somente serão selecionados as entidades que estiverem totalmente “dentro” da janela. A linha de comando informa quantos objetos foram encontrados, enquanto o AutoCAD aguarda novas seleções. E.T.E.R – MECÂNICA ___________________________________________________________________________________ AUTOCAD – Prof. Nelson Ferreira 20 A seleção por Window também ocorre se clicamos o ponto inicial da janela e arrastamos o cursor para a direita, neste caso não é necessária a digitação da letra W após a mensagem de seleção. A linha que demarca esta janela é uma linha cheia. 8.3 - SELEÇÃO POR CROSSING Digite C ao receber a mensagem: select objects: C<ENTER> Mais uma vez abra uma janela com o mouse envolvendo as entidades que devem ser selecionadas, com uma diferença: desta vez o retângulo gerado não precisa envolver toda a entidade para selecioná-la, basta que parte dela seja cortada pela janela. A seleção por crossing também ocorre se clicamos o ponto inicial da janela e arrastamos o mouse para a esquerda. Neste caso não é necessária a digitação da letra C após a mensagem de seleção. A linha que demarca esta janela é uma linha tracejada. 8.4 - SELEÇÃO POR PREVIOUS Esta opção re-seleciona todas as entidades já selecionadas no comando anterior. 8.5 - SELEÇÃO POR LAST Esta opção seleciona a última entidade desenhada na tela. 8.6 – REMOVE (REMOVER) Caso você tenha selecionado acidentalmente uma entidade errada, digite R e remova-a. Ex: Após ter selecionado algumas entidades que deseja editar, você percebe que uma foi selecionada por engano, então, antes de terminar a seleção com o comando <ENTER> (ou com o botão direito do mouse), na linha de comando de seleção digite R <ENTER>select objects: R <ENTER> remove objects: Marca-se a entidade a ser removida e finaliza-se o comando. 8.7 – ADD (ADICIONAR) Para voltar ao modo de seleção após ter removido as entidades desejadas e selecionar outras. Volta-se ao modo de seleção digitando-se A na linha de comando. remove objects: A <ENTER> select objects: E.T.E.R – MECÂNICA ___________________________________________________________________________________ AUTOCAD – Prof. Nelson Ferreira 21 8.8 – ALL (TUDO/TODOS) Seleciona de uma vez todas as entidades desenhadas. Na linha de comando de seleção digite ALL . select objects: all <ENTER> 8.9 - WPOLYGON Esta opção é similar à WINDOW, exceto porque podemos criar um polígono de seleção com qualquer número de lados. 8.10 - CPOLYGON Da mesma forma que o WPOLIGON permite a construção de um polígono seletor, com características de CROSSING. 8.11 - FENCE A opção FENCE seleciona através de uma linha poligonal aberta com características de CROSSING, ou seja, todas as entidades por onde a linha “passar” serão selecionadas. 9 - COMANDOS TRANSPARENTES São comandos que podem ser usados no meio de outros comandos sem interrompê-los. Por exemplo, ZOOM, PAN, DIST, REDRAW. REGEN, HELP, GRID, LAYER, ID, LIMITS, LINETYPE, OSNAP, STYLE, TIME, UNITS, VIEWS, entre outros. Para acessá-los basta digitar o seu nome na linha de comando precedido pelo sinal ( ' ), como no exemplo abaixo: Command: 'zoom<ENTER> 10 - OSNAP (FERRAMENTAS DE AUXÍLIO) Osnap é a mais importante ferramenta de auxílio ao desenho preciso. Uma vez acionada uma opção OSNAP o cursor aparecerá com uma mira e um quadrado no seu centro. Ao clicar num ponto certifique-se que a entidade está dento desta mira para que o ponto solicitado possa ser encontrado. Acessa-se o OSNAP clicando-se o mouse na segunda linha do menu lateral, a linha com os quatro asteriscos ou apertando o botão central do mouse, caso ele possua três botões. Se o seu mouse possui apenas dois botões acessa-se o OSNAP segurando-se a tecla SHIFT e clicando com o botão direito do mouse. ••••CENter - encontra o centro de um círculo ou arco ••••ENDpoint - puxa para o ponto final de uma linha, arco, polilinha, etc..00 ••••INSertion - encontra o ponto de inserção de um texto ou bloco ••••INTersection - encontra o cruzamento de linhas arcos e círculos E.T.E.R – MECÂNICA ___________________________________________________________________________________ AUTOCAD – Prof. Nelson Ferreira 22 ••••MIDpoint - encontra o ponto central de uma linha ou arco ••••NEArest - encontra o ponto pertencente a entidade mais próximo ao local clicado ••••Node – encontra um nó ••••PERpendicular - encontra o ponto perpendicular a entidade clicada ••••QUAdrant - encontra um dos quadrantes de um círculo ou arco••••TANgent - Procura a tangente da entidade. ••••APParent Int- Encontra o cruzamento “virtual” de linhas, arcos e círculos. ••••Extension – Gera uma linha de extensão temporária. ••••Parallel – O cursor é atraído para um ponto paralelo ao objeto selecionado. ••••Node – Desativa o Object Snap. Para abrir a caixa de diálogo Drafting Settings, clque com o botão direito do mouse sobre o botão OSNAP localizado na barra de ferramentas Status. Em seguida, escolha a última opção chamada Settings... 11 - COMANDOS DE EDIÇÃO Os comandos de edição descritos abaixo são encontrados no Menu MODIFY da barra de Menu superior (Menu bar) ou na opção EDIT do Menu lateral, se exibido. 11.1 - ERASE (Apagar) Apaga entidades previamente selecionadas. O comando OOPS desfaz o último erase, trazendo de volta entidades apagadas. E.T.E.R – MECÂNICA ___________________________________________________________________________________ AUTOCAD – Prof. Nelson Ferreira 23 Digitando-se a opção ALL todas as entidades do desenho serão apagadas. 11.2 – MOVE (Mover) Move as entidades. Após a seleção o programa aguarda o ponto inicial do deslocamento (base point of displacement) e o final (second point of displacement) que podem ser fornecidos via mouse ou via coordenadas. Na verdade ambos os pontos servem de referencial, informando ao computador a direção e a distância do movimento.Outra opção para o comando é digitar a distância e a direção (coordenada polar) ao invés de fornecer o segundo ponto. 11.3 – COPY (Copiar) Gera uma ou mais cópias da(s) entidade(s) selecionada(s). A opção multiple, acionada antes da entrada do base point, permite a geração de mais de uma cópia da(s) entidade(s). 11.4 – MIRROR (Espelhar) Gera uma cópia espelhada; após a seleção indique o eixo de espelhamento escolhendo dois pontos. Surge então a opção de apagar ou não a(s) entidade(s) matriz(es). 11.5 – ROTATE (Rotacionar) Rotaciona uma ou mais entidades em torno de um determinado ponto. Após a seleção indique o ponto em torno do qual se realizará o movimento (Base point:) e então forneça o ângulo de rotação (<Rotation angle>) positivo no sentido anti-horário e negativo no sentido horário. 11.6 – SCALE (Escala) Permite a alteração do tamanho de uma ou mais entidades. Selecione as entidades, forneça o ponto base para a operação e dê o fator multiplicador (entre 0 e 1 para diminuir e acima de 1 para aumentar). Opcionalmente pode-se dar uma referência para o AutoCAD calcular o fator multiplicador, neste caso o procedimento é igual ao da opção reference do rotate. 11.7 – OFFSET (Cópias paralelas) Este comando cria cópias paralelas de uma entidade. Primeiro informe a distância em que deverá ser copiada a entidade ou opte por copiá-la tomando um ponto por referência (through). Selecione a entidade (apenas por seleção individual) e então o lado em que a cópia deverá ser desenhada (side to offset). 11.8 – EXTEND (Estender) Estende entidades (linhas, arcos e polilinhas) para que encontrem com outras entidades e terminem precisamente no ponto de encontro que será o seu limite. Para isso selecione E.T.E.R – MECÂNICA ___________________________________________________________________________________ AUTOCAD – Prof. Nelson Ferreira 24 primeiramente a entidade que for o limite (linhas, arcos, polilinhas ou círculos) e depois selecione a(s) entidade(s) que se deseja estender, sendo que para esta última seleção só estão disponíveis as opções de seleção individual e fence. •••• Project – Uso no 3D. •••• Edge – Estende a entidade mesmo que não exista intersecção aparente entre elas. •••• Undo Reverte a última mudança feita pelo comando. 11.9 – TRIM (Cortar) Este comando corta entidades que cruzaram com outras para que terminem precisamente no ponto de encontro. Selecione primeiro a entidade limite e então a que se deseja cortar, clicando na parte que deve desaparecer. Vários objetos podem ser selecionados como limites e vários para serem cortados. A opção fence oferece um modo rápido de fazer múltiplos recortes. •••• Project – Uso no 3D. •••• Edge – Realiza o corte de entidades mesmo que não exista intersecção aparente entre elas. •••• Undo Reverte a última mudança feita pelo comando. 11.10 – FILLET (Raios em quinas) Forneça primeiro o raio desejado e depois selecione as linhas. Se necessário o AutoCAD as estende ou corta para que o arco desejado seja tangente a elas, mas se o raio for excessivo para o caso, uma mensagem de erro será apresentada. •••• Radius – Raio do arco de arredondamento. •••• Trim – Ao desativa esta opção o arco será desenhado e os segmentos de linha originais serão mantidos. 11.11 – CHAMFER (Chanfro de quinas) Semelhante ao Fillet, este comando gera um chanfro com uma distância dada pelo usuário onde havia inicialmente um canto vivo. Tanto o CHAMFER quanto o FILLET podem ser usados como um instrumento prático para unir linhas com precisão, em alguns casos substituindo o comando extend. Para isso especifique o raio de arredondamento ou a distância de chanfro =0. 11.12 – DIVIDE (Dividir) Divide uma entidade em segmentos iguais. Selecione uma entidade, depois especifique o número de segmentos que deseja. Usa entidades de ponto como marcadores (Point style), mas também pode usar blocos. 11.13 – MEASURE (Dividir em segmentos) O comando MEASURE, divide uma entidade em segmentos com tamanhos determinados. Deve-se entrar coma distância entre os segmentos (igualmente marcados por pontos ou blocos) e não com o número destes. E.T.E.R – MECÂNICA ___________________________________________________________________________________ AUTOCAD – Prof. Nelson Ferreira 25 11.14 – ARRAY (Cópias múltiplas) Este comando gera múltiplas cópias dos objetos selecionados, criando uma malha retangular ou circular. Se a malha for retangular (RECTANGULAR) informe o número de repetições no eixo X (colunas) e no eixo Y (linhas) e as distâncias entre cada uma. •••• Rows – Número de linhas. •••• Columns – Número de colunas. •••• Distance – Distência entre linhas e posteriormente entre colunas. No caso de malhas circulares (POLAR) informe o centro e depois forneça dois destes três parâmetros: número de itens, o ângulo que deverá ser preenchido pela malha, o ângulo entre cada item. E por fim responda se os itens deverão ser girados quando copiados. •••• Center point – Centro da cópia. •••• Items – Número de itens a serem criados. •••• Angle – Ângulo de preenchimento. 11.15 – BREAK (Quebrar) O comando BREAK apaga parte de uma entidade. Para tanto clique-a em dois pontos e o trecho entre estes pontos desaparecerá, criando duas entidades distintas. • F – Determina o primeiro ponto de quebra. • @ - Em resposta à solicitação de um segundo ponto de quebra, o símbolo @ indica que este será coincidente com o primeiro, gerando, dessa forma, uma segunda entidade. 11.16 – STRETCH (Esticar) Deforma entidades, movendo parcelas selecionadas e deixando as partes não selecionadas intactas. A seleção só pode ser feita por crossing, mas podemos utilizar o remove quantas vezes forem necessárias. Com este comando pode-se alongar, encurtar, mover e entortar entidades, desde que trabalhando-se com seus vértices ou endpoints. 11.17 – CHPROP (Propriedades) Muda as propriedades de uma ou mais entidades. Pode-se mudar a cor, o tipo de linha (linetype), a camada (layer). 11.18 – CHANGE (Modificar) Após a seleção das entidades, escolha entre CHANGE PROPERTIES ou CHANGE POINT. PROPERTIES mudará a propriedade dos objetos selecionados (exatamente como faz o CHPROP), enquanto a opção CHANGE POINT permitirá a alteração de raios de círculos, o ponto final de linhas, a localização de blocos e vários atributos de texto. E.T.E.R – MECÂNICA ___________________________________________________________________________________ AUTOCAD– Prof. Nelson Ferreira 26 O comando "change" modifica características de entidades já existentes. CHANGE POINT Se for marcado um ponto como resposta ao prompt Properties / <Change point>: o AutoCAD considera que deverá alterar alguma característica da entidade selecionada. Tal mudança depende do tipo da entidade. Line: Altera o ponto final da linha selecionada para o novo ponto fornecido pelo usuário. O ponto que será alterado é o mais próximo do fornecido. Circle: Altera o raio da circunferência. O novo raio será a distância entre o centro do círculo e o ponto fornecido. Text: Altera a localização, estilo, altura, rotação e o próprio texto. Attribute Definition: Podem ser mudadas as propriedades do texto nas modificações dos atributos. O "attribute tag", o "attribute prompt" e o "default attribute value" podem ser alterados no desenho original, antes da criação do bloco. Block: Em blocos, o "change" altera a origem e o ângulo de rotação. Multiple: Se for acionado o "change" com a seleção de várias linhas, todas serão alteradas 11.19 - DDMODIFY Abre uma caixa de diálogo que executa as funções do comando CHPROP e CHANGE de forma interativa. Esta caixa de diálogo ainda fornece várias informações sobre a entidade selecionada que podem ser alteradas. E.T.E.R – MECÂNICA ___________________________________________________________________________________ AUTOCAD – Prof. Nelson Ferreira 27 11.20 - PEDIT Comando de edição de polilinhas 2D e 3D.Com ele pode-se abrir ou fechar polilinhas, acrescentar novos segmentos, alterar a espessura de todos os segmentos, gerar curvas a partir dos vértices.Pode-se ainda entrar na seção de edição dos vértices da polilinha com a opção EDIT VERTEX, onde poderá adicionar novos pontos, apagar ou mover os existentes, alterar os pontos de tangência que vão orientar a construção das curvas, alterar a espessura de cada segmento em separado e alinhar os vértices. As opções do comando PEDIT são: ••••Close- fecha uma polilinha aberta ••••Open- abre uma polilinha fechada ••••Join- junta polilinha a outras polilinhas, arcos e linhas ••••Widht- define nova espessura para a polilinha ••••Edit Vertex- edita os vértices da polilinha ••••Fit Curve- gera curvas a partir dos vértices ••••Spline Curve- gera curvas mais suaves (Bezier) ••••Decurve- acerta uma polilinha curva ••••Undo- desfaz a última opção ••••Ltype gen- liga/desliga a geração do tipo de linha••••Undo- desfaz a última opção ••••Undo- desfaz a última opção ••••Exit- Sai de PEDIT E.T.E.R – MECÂNICA ___________________________________________________________________________________ AUTOCAD – Prof. Nelson Ferreira 28 11.21 – MATCH PROPERTIES (Modificar com referência) Copia as propriedades de um objeto para um ou mais objetos. Seleciona o objeto dominante e depois o dominado. 12 - EDIÇÃO DE ENTIDADES COM GRIPS Você pode editar as entidades através da manipulação dos grips que aparecem nos pontos de definição das mesmas. O grip é um pequeno quadrado que aparece em posições específicas das entidades, como nos quadrantes e no centro dos círculos, nas extremidades e pontos médios das linhas, etc. Quando ativamos os grips (tornando-o um hot grip), um pequeno quadrado aparece no cruzamento das linhas do cursor, o que nos permite a seleção correta dos objetos. Usando os grips você pode utilizar os comandos STRETCH, MOVE ROTATE, SCALE e MIRROR sobre os objetos selecionados. 12.1 - ATIVAÇÃO DO RECURSO DE GRIPS Antes de começar a usar os grips, se assegure que o recurso de grips está ativado. Escolha no Menu superior TOOLS a opção OPTIONS, ficha SELECTION. No quadro de diálogo mostrado, o quadro Enable Grips deverá ter um √√√√ no seu interior. E.T.E.R – MECÂNICA ___________________________________________________________________________________ AUTOCAD – Prof. Nelson Ferreira 29 DICA: Você pode ativar e desativar os grips digitando 'GRIPS<ENTER>. No prompt New value for GRIPS<0>: digite 1 para ativá-los e 0 para desativá-los. Grips é uma variável do sistema armazenada no arquivo de configuração do AutoCAD. Resumo do Recurso de Grip • Clicar nos cantos faz com que estes se estiquem • Clicar nos grips do meio faz com que a entidade inteira se mova • Se dois objetos se encontram ponta a ponta e você aciona os grips superpostos, ambos os grips são selecionados ao mesmo tempo • Você pode selecionar vários grips segurando a tecla SHIFT e acionando-os consecutivamente • Quando um hot grip é selecionado, os comandos STRETCH, MOVE, ROTATE, SCALE e MIRROR se tornam disponível. • Você pode alternar entre estes comandos pressionando <ENTER> ou a barra de espaço, enquanto um hot grip estiver selecionado. • todos os comandos de hot grip permitem que você faça cópia dos objetos selecionados. 13 – UNDO (Desfazer) O comando UNDO permite desfazer os últimos comandos dados. Sua versão simplificada, U, desfaz apenas a última operação, podendo ser repetida indefinidamente. Ao entrar com o comando UNDO suas opções são: ••••Begin- correspondendo a quantas operações o UNDO deverá desfazer (opção default); ••••Auto- controle das opções All/None/One. A opção default é All. ••••Mark- cria o limite para o UNDO back; ••••Back- desfaz tudo o que foi feito depois do comando mark; ••••Group- agrupa vários comandos para que sejam desfeitos de uma vez só pelo UNDO; ••••End- termina o fim deste grupo; ••••Control- liga e desliga o comando U, e especifica se ele estará disponível apenas uma vez ou em quantidade ilimitada 14 – REDO O comando REDO desfaz os comandos dados pelo UNDO. 15 - COMANDOS DE VISUALIZAÇÃO (menu view) Com eles controla-se o ponto de vista do observador, a divisão da tela, a ampliação de detalhes, e outros. Estão agrupados no menu lateral Display ou no menu suspenso View. 15.1 - REDRAW Este comando redesenha a tela, limpando suas falhas: quando uma entidade é apagada ou movida ela deixa "buracos" nas entidades sobrepostas por ela. O redraw também elimina os blips, pequenas cruzes que indicam onde a tela foi clicada. Obs.: os blips não são entidades, portanto, não são copiados ou reproduzidos. E.T.E.R – MECÂNICA ___________________________________________________________________________________ AUTOCAD – Prof. Nelson Ferreira 30 O comando redraw pode ser usado dentro de outro comando de forma transparente digitando-se 'r, redraw, ou com o mouse. 15.2 - REGEN Semelhante ao redraw, o regen também promove um redesenho da imagem mas ao fazê- lo recalcula todos os pontos mostrados na tela, sendo portanto, um comando muito mais lento que o redraw, só devendo ser utilizado quando o outro for insuficiente. Para ganhar tempo nos cálculos o AutoCAD desenha os segmentos curvos de forma simplificada, segmentada. Para vermos o desenho com a máxima resolução possível devemos utilizar o regen. 15.3 - ZOOM O zoom é um comando que permite a ampliação e redução da imagem, sendo praticamente infinita a capacidade de ampliação (até 2,8 milhões para um). Suas opções são: 15.3.1 - ZOOM ALL Amplia até o limite estabelecido no comando limits ou coloca todo o desenho na tela caso tenha sido construído fora do limite. 15.3.2 - ZOOM EXTENTS Amplia até o limite do desenho. 15.3.3 - ZOOM CENTER Determina o novo centro da imagem e a "altura" da qual o desenho está sendo observado. 15.3.4 - ZOOM LEFT Determina o novo ponto inferior esquerdo e a "altura" da qual o desenho esta sendo observado. 15.3.5 - ZOOM SCALE Permite um afastamento ou aproximação do desenho mantendo-se o mesmo centro. Se se entra com o número 1 o zoom dado será equivalente a um zoom all; valores maiores que 1 ampliam e menores que 1 reduzem o desenho em relação a seus limites. Um número seguido por um x irá ampliar ou reduzir em relação a imagem atual. 15.3.6 - ZOOM WINDOW Provoca uma ampliação de um detalhe a partir da aberturade uma janela. E.T.E.R – MECÂNICA ___________________________________________________________________________________ AUTOCAD – Prof. Nelson Ferreira 31 15.3.7 - ZOOM DYNAMIC É a forma mais completa de zoom e geralmente a mais rápida. Fornece 5 informações: • um quadro branco fixo indica o limite do desenho; • um quadro verde tracejado ou pontilhado, indica a visualização atual; • cantos vermelhos quando aparecem mostram o limite de visualização em velocidade de redraw (zoom vmax.); • um quadro móvel controlado pelo mouse, indica a tela que será exibida no fim do comando; • uma ampulheta, avisa que a imagem solicitada só será gerada após um regen. 15.3.8 - ZOOM PREVIOUS Mostra a visualização anterior. O AutoCAD grava os últimos 10 (dez) pontos de vista. 15.3.9 - ZOOM VMAX Gera maior redução possível sem operar um regen, portanto na velocidade de redraw. •••• NOTA: É importante compreender que os comandos de ZOOM apenas mudam a maneira como o desenho está se apresentando na tela e não sua escala. É, em outras palavras, o ponto de vista do observador em relação ao desenho (mais próximo eu mais distante)! 15.4 - VPORTS O comando VPORTS (view ports) permite que se tenha mais de uma janela de trabalho para o mesmo desenho que está sendo realizado. 16 - COMANDOS DE INFORMAÇÕES Localizados no menu Tools - Inquiry, estes comandos informam hora, calculam áreas, distâncias, tiram dúvidas sobre sintaxe e uso dos comandos do autoCAD e agilizam o desenho preciso. 16.1 - SAVETIME O save automático realiza uma cópia do desenho (que será gravada com o nome de Auto.sv$) com um intervalo regulado em minutos pela variável savetime. A contagem regressiva começa sempre que alguma alteração for feita no desenho. 16.2 – DIST (Distância) Informa a distância entre dois pontos; após a entrada do comando clique na tela ou digite os pontos desejados. E.T.E.R – MECÂNICA ___________________________________________________________________________________ AUTOCAD – Prof. Nelson Ferreira 32 16.3 – ID POINT Fornece as coordenadas de um ponto clicado na tela 16.4 – AREA Informa a área e o perímetro de figuras definidas por pontos fornecidos via mouse ou via teclado. Se a figura for um círculo ou polilinha pode-se selecioná-la de uma vez com a opção Entity. As opções add e subtract permitem a soma ou a subtração de áreas definidas: a cada nova entrada o AutoCAD lhe fornece o valor total. 16.5 - STATUS Fornece informações variadas como camada atual, cor, limites, snap, grid, memória ocupada, etc. 16.6 – LIST (Listar) Lista as características de uma entidade, como camada, cor, localização, área. perímetro, etc. 16.7 - DBLIST Fornece as mesmas informações do list, mas de todas as entidades do desenho. 16.8 - HELP (Ajuda) Aciona o quadro de diálogo de ajuda, que fornece informações básicas sobre um comando ou variável. Pode ser acionado dentro de um outro comando de forma transparente (sem interferir na execução do comando) digitando-se 'HELP ou ?. Se acionado de forma independente, ao prompt Command:, deve-se digitar o nome do comando ou variável sobre o qual se quer informações ou clicar na opção INDEX para se ter acesso ao seu índice. 17 - COMANDO DE DEFINIÇÃO DE LIMITE DE DESENHO - LIMITS Definir o limite do desenho é o mesmo que definir o tamanho da folha de papel na qual o desenho será impresso. Escalas iniciais serão definidas no momento em que a “Unidade CAD” (DRAWING UNITS) for associada a um sistema de medidas (MÉTRICO), tanto para o limite pelo comando LIMITS, quanto para o desenho pela entrada de coordenadas, isto é, a escala será a relação entre UNIDADE LIMITE e UNIDADE DESENHO. Esta relação inicial deverá ser definida claramente para não haver erros em possíveis mudanças de escalas posteriores pelo Comando SCALE. E.T.E.R – MECÂNICA ___________________________________________________________________________________ AUTOCAD – Prof. Nelson Ferreira 33 Por exemplo:Uma vez definido o limite em centímetros e o desenho em metros a escala inicial será a 1/100. 18 - CONTROLE DE UNIDADES Para modificar o tipo de unidade, ângulo, direção angular e precisão utilizados no desenho acione o quadro (Drawing) Units no menu Format. A unidade default é a decimal. 19 - CRIAÇÃO E ATRIBUIÇÃO DE LAYERS (Camadas) O AutoCAD permite um número ilimitado de camadas transparentes, como se fossem folhas de papel vegetal, podendo-se dar a cada uma delas um nome qualquer. A essas camadas damos o nome de LAYERS. A criação das diversas Layers e seus atributos é possível através de uma caixa de diálogos cujo acesso se dá digitando-se ddlmodes, clicando-se com o mouse no ícone referente ou através do menu suspenso, Format - Layer. E.T.E.R – MECÂNICA ___________________________________________________________________________________ AUTOCAD – Prof. Nelson Ferreira 34 Uma vez dentro da caixa de diálogo: • clique no botão NEW e digite o nome desejado da nova LAYER; A nova layer aparecerá listada abaixo das existentes. • dê um clique sobre a nova layer que aparece na lista. O item é destacado. Observe que alguns botões à direita mudaram de cinza para preto (tornaram-se ativos). • Clique sobre o botão Set Color... Um outro quadro de diálogo aparecerá, mostrando a seleção de cores disponíveis. •••• Clique sobre a cor escolhida para a layer. •••• Clique o botão OK, ou <ENTER>. • Clique sobre o botão Set Ltype... Um outro quadro de diálogo aparecerá, mostrando a seleção de linhas disponíveis. •••• Clique sobre o tipo de linha escolhido para a layer. •••• Clique o botão OK, ou <ENTER>. •••• Clique o botão OK, ou <ENTER>, no quadro de diálogo Layer Control. Seleção de Cores - Set Color: As cores de cada layer podem ser facilmente selecionadas a partir de uma palheta que aparece na tela (Select Color): As cores das layers são indicadas por números, com exceção das sete primeiras, de modo que, ao selecionar uma cor acima de 7, um número aparece no quadro de entrada de cor ao final do quadro de diálogo. Distribuição das cores na palheta: Standart Colors - A fileira de cores do alto mostra as nove primeiras. Gray Shades - Fileira de tons de cinzas. Sua numeração vai de 250 a 255. E.T.E.R – MECÂNICA ___________________________________________________________________________________ AUTOCAD – Prof. Nelson Ferreira 35 Logical Colors - By Layer - o desenho acompanha a cor definida para a camada; By Block - o desenho possui uma cor especifica do Bloco. Full Color Palette - A primeira coluna à esquerda mostra as dez seguintes (10 a 19), com as cores de número par na metade superior e as de número ímpar na metade inferior. Ao mover da esquerda para a direita, os números de cores aumentam em 10. Seleção de Tipos de Linha - Set Ltype: Ao clicar sobre o botão Set Ltype... ativa-se o quadro Select LineType, onde apresentam- se opções de traçados. Para selecionar o escolhido, click sobre este ou digite, no retângulo de resposta, o seu nome. Antes, porém, é necessário que as linhas estejam carregadas na memória do seu desenho. Para carregar linhas utiliza-se o menu lateral. Click AutoCAD – SETTINGS – LINETYPE – Load *(asterisco). Abre-se o quadro Select Line Type. Selecione o caminho: C:\acadwin\support\acad.lin, depois Clique em OK. (Estão carregados todos os Tipos de Linhas.) Linetype – tipo de linha da camada. Lineweight – escolhe uma espessura de linha Outras Opções ON (ativada) e OFF (desativada) - ON torna a camada visível é DEFAULT, e OFF a torna invisível. Freeze (congelar) e Thaw (descongelar) - opções semelhantes a ON e OFF. No entanto, Freeze não apenas torna as camadas invisíveis, mas também diz ao AutoCAD para ignorar o conteúdo dessas camadas quando você usar as opções de seleção. Congelar camadas também pode economizar tempo quando emite-se um comando que regenera um desenhocomplexo. Isso porque o AutoCAD ignora entidades em camadas congeladas durante uma regeneração. Lock (travar) e Unlock (destravar)- oferece uma função semelhante a Freeze e Thaw. Quando tranca-se uma camada pode-se ver e mover os objetos nesta camada, mas não editá-los. É um recurso útil quando se está trabalhando em um desenho muito cheio e não se quer editar, por engano, partes do desenho. Plottable (plotável) or non plotable (não plotável) – Camadas plotáveis são plotadas. Camadas plotáveis não são plotadas. Esta definição afeta somente camadas ativadas ou descongeladas. Color – Indica a cor da layer corrente. Utilizando a linha de comandos: As layers também podem ser controladas através do prompt de comando (Command:). Este comando é um modo rápido de controlar e criar camadas se você precisa de mais agilidade. Para acessar o comando digite: E.T.E.R – MECÂNICA ___________________________________________________________________________________ AUTOCAD – Prof. Nelson Ferreira 36 Command:layer<Enter> Você receberá a seguinte mensagem: ?/Make/Set/New/ON/OFF/Color/Ltype/Freeze/Thaw/Lock/Unlock Onde: ? - Lista o nome e atributos das layers existentes; Make - Cria uma nova layer e a torna corrente; Set - Torna corrente uma nova layer; New - Cria uma nova layer (não corrente); ON - Ativa a camada; OFF - Desativa a camada; Color - Determina uma nova cor para a layer; Ltype - Determina um novo tipo de linha para a layer; Freeze - Mantém a layer congelada, desativada. Thaw - Descongela a layer, ativa-a; Lock - Tranca a layer; Unlock - Destranca a layer. Lweight – Determina a espessura da linha 20 - TEXTOS EM AUTOCAD O estilo de texto default do AUTOCAD é a fonte STANDARD, quando você carrega um novo estilo este passa a ser o estilo default (a última fonte carregada). 20.1 - TEXT STYLE Pelo menu principal Click FORMAT - TEXT STYLE - Clique na fonte escolhida, depois clique em APPLY, modificando assim o estilo de texto corrente. Desta forma é possível a visualização de todos os estilos tornando a escolha mais fácil. E.T.E.R – MECÂNICA ___________________________________________________________________________________ AUTOCAD – Prof. Nelson Ferreira 37 Cada estilo de fonte está associado a um nome. Quando um determinado estilo é carregado, na linha de comando do AUTOCAD aparecerão as seguintes perguntas: •••• Height < > escolha a altura de sua preferência ou digite 0 (zero). O valor zero permitirá que a altura seja escolhida dentro dos comandos DTEXT e TEXT; •••• Width factor <1.00> define o espaçamento entre as letras; •••• Oblique angle <0> permite a inclinação das fontes; •••• Backwards? <N> a fonte será escrita ao contrário (espelhamento); •••• Upside-down <N> a fonte será escrita de cabeça para baixo; •••• Vertical <N> as fontes serão disposta verticalmente quando o texto for digitado. 20.2 – STYLE (ESTILO) O comando STYLE permite o uso de estilos de textos diferentes, a partir do arquivo de fontes (fontes que vem com o AUTOCAD, fontes criadas pelo usuário a partir das fontes do AUTOCAD ou fontes de outros softwares que trabalhem junto com o AUTOCAD). Abre-se o quadro digitando Style na linha de comando; selecione a fonte desejada e clique em APPLY. 20.3 - TEXT E DTEXT Existem dois comandos no AUTOCAD, TEXT e DTEXT que permitem colocar textos e anotações no desenho. TEXT e DTEXT (Dynamic Text) trabalham de forma semelhante, porém com algumas diferenças a saber: O comando DTEXT (Dynamic TEXT) permite a visualização do texto, enquanto você digita o texto como também permite a digitação de várias linhas de texto sem sair do comando. O comando TEXT não permite a visualização do texto enquanto você digita. Neste comando você só poderemos digitar uma linha de cada vez. Elementos dos comando TEXT e DTEXT: • A (Align) alinha o texto entre dois limites pré determinados, podendo escolher a altura apropriada; • C (Center) centraliza o texto horizontalmente; • M (Middle) centraliza o texto horizontalmente e verticalmente (linha de construção no eixo do texto); • F (Fit) alinha o texto entre dois limites mas mantém a altura; • R (Right) alinha o texto pela direita; • TL (Top Left), TC (Top Center), TR (Top Right) alinha o texto abaixo do ponto de inserção respectivamente pela esquerda, centro e direita; • ML (Middle Left), MC (Middle Center), MR (Middle Right) alinha o texto pelo eixo da linha de inserção, pela esquerda, centro e direita; • BL (Bottom Left), BC (Bottom Center), BR (Bottom Right) alinha o texto acima do ponto de inserção, pela esquerda, centro e direita. NOTA: O default para construção do texto está sempre alinhado pela esquerda e acima do ponto de inserção. E.T.E.R – MECÂNICA ___________________________________________________________________________________ AUTOCAD – Prof. Nelson Ferreira 38 Caracteres especiais • %%o - ativa e desativa um traço sobre o texto digitado (overscore). • %%u - ativa e desativa um traço sob o texto digitado (underscore). • %%d - inclui sinal de grau ( o ) no local onde foi digitado o código %%d. • %%c - inclui sinal de diâmetro (∅) no local onde foi digitado o código %%c. • %%p - inclui sinal de tolerância ( ± ) no local do código. • %%% - inclui sinal de porcentagem. • ALT+253 - inclui símbolo de metro quadrado ( 2 ). Alteração das propriedades de texto O menu Modify / Entity (DDModify) apresenta uma caixa de diálogo com opções para alterar o texto. 20.4 - QTEXT O comando QTEXT (Quick Text) diminui o tempo de regeneração de um desenho com muitas anotações porque substitui as linhas de texto por boxes retangulares, evitando que o AUTOCAD tenha que regenerar cada linha individualmente. 20.5 - MTEXT O comando MTEXT (Multiline Text) cria um parágrafo de texto através da abertura de uma caixa de edição de texto. 21 - COTAGEM – DIMENSIONS O Auto CAD permite uma cotagem rápida e precisa com o uso dos comandos da seção DIM. Observe que DIM não é um comando mas sim uma forma de trabalho (quando DIM é acionado o prompt do programa deixa de ser Command: passando a Dim:), que possui comandos próprios e exclusivos e não compreende a maioria dos demais comandos do AutoCAD. Para voltar a seção normal de desenho saia de cotas com o comando Exit ou teclando Ctrl + C. 21.1 - COTA LINEAR Para efetuá-la deve-se: • escolher entre as opções horizontal, vertical ou aligned, esta última para o caso de cotas não ortogonais; E.T.E.R – MECÂNICA ___________________________________________________________________________________ AUTOCAD – Prof. Nelson Ferreira 39 • clicar no primeiro ponto da dimensão, no segundo e então determinar onde a linha de cota deverá ficar; • confirmar o valor da cota, automaticamente medido pelo AutoCAD, ou digitar outro valor em seu lugar. Finda a operação o programa desenha a linha de cota, as linhas de chamada, as setas e o valor, tudo baseado em configurações previamente estabelecidas ou nas definições default (padrão) do AutoCAD. 21.2 - COTA CIRCULAR Para a cotagem de círculos ou arcos utilizam-se as opções Radius ou Diameter, onde o computador solicitará: • a seleção da figura a ser cotada; • em seguida a confirmação do valor; • e então o posicionamento da linha de cota. O programa desenhará uma linha de cota, a seta, uma marca indicando o centro da entidade e o valor precedido por um símbolo de diâmetro (ex.: ∅∅∅∅120) ou um r de raio, conforme o comando escolhido. 21.3 - COTA ANGULAR Podem ser cotados com a opção angular, informando ao computador: • as duas linhas formadoras do ângulo; • a localização da linha de cota; • a confirmação do valor; • e por fim a localização do texto, que será seguido pelo sinal de grau (ex.: 180°). Representação Gráfica dos Comandos de DIM 21.4 - COTAS EM SEQÜÊNCIA O AutoCAD oferece as opções Baseline e Continue. Baseline: Determina que as cotas terãocomo primeiro ponto o mesmo utilizado pela cota anterior, criando portanto um grupo de medidas a partir de um mesmo ponto. Continue: Determina que a cota terá como primeiro ponto o segundo ponto da cota anterior, garantindo assim continuidade e alinhamento entre ambas. 21.5 - EDIÇÃO DE COTAS Uma cota é tratada pelo computador como um bloco, logo para editá-la faz-se necessário antes explodi-la. Para se evitar o trabalho pode-se utilizar os comandos de edição de cotas, tais como: •••• TEdit - permite a mudança de localização do texto; E.T.E.R – MECÂNICA ___________________________________________________________________________________ AUTOCAD – Prof. Nelson Ferreira 40 • HOMEtext - trás o texto de volta a sua posição de origem; • NEWtext - permite a mudança do valor da cota; • TRotate - determina a rotação do texto; • UPDate - redesenha uma cota para atualizar sua confirmação; • OBlicue - rotaciona as linhas de chamada de uma cota. 21.6 - CONFIGURAÇÃO DE COTAS Se faz pelo comando: DDIM (teclado) ou Dimension (menu suspenso) 22 - COMANDO DE HACHURAS 22.1 – BHATCH Comando de Criação de Hachuras, apresenta caixas de diálogo que facilitam a definição automática das áreas de contorno do objeto a ser hachurado, assim como a previsão do resultado (preview), além de permitir ajustes sem sair do comando. No campo Pattern escolhemos a hachura desejada (ANGLE, ANS131, ISO02W100, NET, etc). Podemos escolher pick points para clicar na área interna do desenho a ser hachurado ou select objects para selecionar a área a ser hachurada. Após a seleção devemos retornar pressionando <enter>; Podemos ainda clicar no preview para que possamos visualizar a aplicação da hachura e caso estejamos de acordo devemos clicar em OK. (caso necessitemos modificar a escala, devemos retornar ao quadro) E.T.E.R – MECÂNICA ___________________________________________________________________________________ AUTOCAD – Prof. Nelson Ferreira 41 23 - BLOCOS E BIBLIOTECA A criação de uma biblioteca com os símbolos e objetos mais utilizados padroniza e agiliza o trabalho num escritório, proporcionando um rápido retorno do tempo investido em sua criação. Um bloco é um grupo de entidades que foram unidas formando uma só. O trabalho com blocos possui as seguintes vantagens: • Redução do tamanho dos arquivos - um bloco repetido ocupa muito menos memória do que entidades isoladas copiadas. • Criação de bibliotecas - símbolos e objetos usados com freqüência podem ser criados e armazenados em bibliotecas e ainda compartilhadas entre usuários ligados em rede. • Facilidade de fazer alterações - a alteração de um bloco repetido várias vezes num desenho provoca a alteração simultânea de todas as cópias. 23.1 – BLOCK (Bloco) Permite combinar entidades selecionadas em um desenho, que poderão ser manipuladas com uma única entidade. Uma vez criado o BLOCO você poderá inseri-lo onde quiser no seu desenho. Cada inserção de um bloco poderá ter escala diferente e ângulo diferente. Após a criação do bloco as entidades que o geraram são apagadas. Caso queira restaurá-las digite OOPS. Para definir um bloco entre no Menu Draw – Block – Make. 23.2 - WBLOCK Idêntico ao block, porém cria arquivos externos, na verdade arquivos do AutoCAD (extensão .DWG). Devemos digitar WBLOCK na linha de comando, informamos o nome do arquivo a ser criado e o computador aguarda o nome do bloco que deverá ser guardado como arquivo. Se o bloco não foi previamente definido basta teclarmos ENTER. Daí para frente o procedimento é igual ao do comando BLOCK e o arquivo será gravado em disco. Normalmente, sempre definimos o ponto de inserção pelo qual o objeto será inserido. Este comando é muito útil quando desejamos copiar um ou mais objetos de um desenho para outro. 23.3 – INSERT (Inserir) Este comando insere em um desenho um bloco previamente definido. Devemos acessá-lo pelo Menu Insert superior e na opção Block, ou ainda pelo Menu Blocks lateral também na opção INSERT. Inicialmente escolha o bloco que se deseja inserir, depois o ponto de inserção (baseado no ponto de referência fornecido quando da definição do bloco), a escala (que pode ser diferenciada em X, Y e Z, provocando uma deformação no objeto) e o ângulo desejado. Resumo de procedimentos: • Para inserir um bloco em um desenho E.T.E.R – MECÂNICA ___________________________________________________________________________________ AUTOCAD – Prof. Nelson Ferreira 42 Acione Insert - Block... Acione o campo Name e encontre o nome do bloco que você quer inserir; depois acione o botão OK. Dê um clique no local onde deseja colocar o bloco no desenho. • Para inserir um bloco de outro desenho no desenho atual Acione Insert - Block... Acione o botão Browse... e encontre o nome do bloco que você quer inserir e acione o botão ABRIR. Em seguida, dê um clique no botão OK para depois clicar no local onde se deseja colocar o bloco. • Para redefinir um bloco Siga o mesmo procedimento usado para criar um novo bloco. Você verá uma mensagem de advertência dizendo que o bloco já existe com o nome indicado para o novo bloco. Digite Y se quiser substituir o bloco existente pelo novo. • Para transformar um bloco em um arquivo no disco Digite Wblock, indique um nome para o novo arquivo, clique em salvar; depois digite o nome do bloco que deverá ser transformado em arquivo, indique qual o ponto de inserção e selecione o objeto. Obs: É importante observar que quando inserimos um bloco ele é considerado um objeto único, independente se foi feito com Line ou Pline. Caso queiramos desmembrá-lo devemos utilizar o comando Explode. 23.4 – EXPLODE (Subdividir, Desmembrar) O comando EXPLODE possibilita que uma entidade complexa criada por comandos como : BLOCK, PLINE, POLYGON, RECTANGLE, DIM... seja “explodida” tornando-se uma entidade subdividida porém com a mesma aparência da entidade complexa. Se encontra no Menu Modify superior ou no menu lateral. 24 - COMANDOS DE IMPRESSÃO 24.1 - QUADRO - PLOT PRINT ou PLOT (teclado) ou File (menu suspenso) E.T.E.R – MECÂNICA ___________________________________________________________________________________ AUTOCAD – Prof. Nelson Ferreira 43 Ficha 1: Plot Device Para configurar uma plotter ou impressora; Para escolher número de cópias; Para ajustar parâmetros de pena e pesos de linha. Para definição de um arquivo com extensão (.plt) que servirá para uma plotagem posterior; Clique em Plot to File (File name... e digite o nome que deseja dar ao arquivo de plotagem) Ficha 2: Plot Settings: 01 – Paper size and paper units: para escolha do formato do papel. 02 – Drawing Orientation: para impressão tipo paisagem ou tipo retrato 03 – Plot Área: Limits - usa os limites do desenho para determinar o que será impresso; Extents - gera o desenho inteiro, eliminando qualquer espaço que possa emoldurar o desenho; Display - imprime o que estiver na tela; View - usa uma vista já salva, dê um clique duplo no nome da vista; Window - área do desenho que se deseja plotar (imprimir) com uma janela (acione o botão pick para indicar uma janela na tela do editor de desenhos). 04 – Plot Scale: Para definição de escala Custom MM = Drawing Units - relação mm X unidade CAD pré-definida no desenho. E.T.E.R – MECÂNICA ___________________________________________________________________________________ AUTOCAD – Prof. Nelson Ferreira 44 Scale to fit o Auto-CAD “encaixa” o desenho na tela, porém sem obedecer a escala estipulada; 05 – Plot Offset Para centralização do desenho ou mudança de origem da plotagem em relação à origem do desenho. 06 – Plot Options Hide objects - para plotar (imprimir) um desenho em 3D removendo linhas ocultas; Ainda na Ficha Principal: Full preview ou Partial Preview Para uma visão prévia parcial ou completa das definições jáespecificadas no quadro de plotagem, verificando o desenho já na área de impressão; 25 - COMANDO VIEWPORTS Permite a divisão da tela gráfica em várias partes, sendo que somente uma dessas partes ficará ativa. Nesta tela ativa, o cursor aparece em forma de cruz, e quando for deslocado para alguma das outras telas, ele se transformará numa seta. Para ativar outra tela basta deslocar o cursor até a tela desejada e acionar o botão de seleção. Estas janelas são divisões retangulares da tela que podem conter diferentes porções ou vistas de um desenho. Este comando poderá ser acessado facilmente por uma caixa de diálogo encontrada no menu principal VIEW - - VIEW PORTS - NAMED VIEWPORTS... – NEW VIEWPORTS, facilitando a escolha de modelos de visualização predefinidos. E.T.E.R – MECÂNICA ___________________________________________________________________________________ AUTOCAD – Prof. Nelson Ferreira 45 Acionado pelo teclado ou Menu Lateral_SETTINGS, o comando apresenta as seguintes opções: Command: -Vports Enter an option [Save/Restore/Delete/Join/SIngle/?/2/3/4] <3>: Enter a configuration option [Horizontal/Vertical/Above/Below/Left/Right] <Right>: Save: permite salvar a configuração de janelas criada. Ao ser acionada, traz a interação abaixo, solicitando um nome para a configuração adotada: Enter name for new viewport configuration or [?]: Restore: recupera uma configuração existente, com a seguinte interação: Enter name of viewport configuration to restore or [?]: Delete: apaga uma configuração armazenada, mostrando a interação: Enter name(s) of viewport configurations to delete <none>: Join: permite a junção de duas janelas, solicitando qual será a dominante: Select dominant viewport <current viewport>: Select viewport to join: Single: retorna à configuração default, de janela única ?: mostra a lista de janelas existentes: Viewport configuration(s) to list<*>: <enter> 2: permite a divisão da tela ou uma janela já determinada em duas janelas horizontais ou verticais: Horizontal / <Vertical>: <3>: é a opção default, permitindo a divisão da tela ou uma janela já determinada em três janelas E.T.E.R – MECÂNICA ___________________________________________________________________________________ AUTOCAD – Prof. Nelson Ferreira 46 Horizontal / Vertical / Above / Below / Left / <right>: 4: permite a divisão da tela ou uma janela já determinada em quatro partes iguais. Os comandos MVIEW, MSPACE ( MODEL SPACE) E PSPACE (PAPER SPACE) O AUTOCAD dispõe de dois ambientes de trabalho: um ambiente de modelagem, chamado “model space”, e um ambiente utilizado para impressão ou plotagem, chamado “paper space”. Trabalhando no “paper space” o usuário pode criar várias janelas contendo vistas de seu desenho, colocar anotações, organizá-las com o layout mais adequado e imprimir ou plotar. Paper Space e Model Space Use o paper space (espaço de papel) para: • Mostrar um modelo em 3D de diferentes pontos de vista. • Mostrar um modelo em 2D ou 3D com diferentes resoluções de zoom; por exemplo, uma planta geral e uma área detalhada daquela planta na mesma folha. • Mostrar um modelo em 2D ou 3D com diferentes configurações de layer freeze/thaw para fazer com que diferentes partes dele apareçam em diferentes viewports (vplayer). Tilemode <1> : Model Space - Comando VPORTS para dividir sua tela em várias viewports (só funciona no Model Space), que não podem ser plotadas nem moldadas e controladas individualmente como as portas de visão em Paper Space. Tilemode é uma variável do sistema que controla o acesso ao Paperspace. Quando o Tilemode é 1, o valor original,você não pode entrar em Paper space; quando é 0, você pode passar livremente de Modelspace para Paperspace. Tilemode <0> : Paper Space - Comando MVIEW para dividir sua tela em várias viewports, que lhe permitirão ver em Modelspace, isto é, o seu desenho. 25.1 - COMANDO MVIEW Quando “TILEMODE = 0”, o comando MVIEW permite a criação, arranjo e edição de janelas (viewports) no “paperspace”. Antes de acessar o comando, deve-se ajustar a variável da seguinte forma: Command:Tilemode New value for tilemode<1>:0 O ajuste de TILEMODE pode ser feito também diretamente no menu principal VIEW_TILEMODE. O comando MVIEW pode ser acessado das seguintes formas: Teclado: Mview Menu Principal: View, opção Viewports: 1 Viewport, 2 Viewports, 3 Viewports, 4 Viewports Na interação com o comando surgem as seguintes opções, que indicam: Command: Mview Specify corner of viewport or [ON/OFF/Fit/Hideplot/Lock/Object/Polygonal/Restore/2/3/4] <Fit>: E.T.E.R – MECÂNICA ___________________________________________________________________________________ AUTOCAD – Prof. Nelson Ferreira 47 ON / OFF: permite ligar ou desligar uma janela. Quando desligada, o conteúdo da viewport fica invisível e não sofre regeneração; Hideplot: permite a remoção das arestas escondidas de uma perspectiva quando o desenho for plotado; Fit: cria uma janela única que ocupa toda a Área Gráfica; 2/3/4: permite a criação de 2, 3 ou 4 janelas; Restore: permite a inserção de uma configuração de janelas feita com o comando Vports; <First Point>: é a opção default, e permite a criação de uma janela única através da indicação de dois pontos em diagonal. 25.2 - COMANDO MSPACE O comando MSPACE permite a transição do ambiente de trabalho “paperspace” para o “modelspace”. A variável TILEMODE deverá estar desligada (=0,off) O comando MSPACE pode ser acessado digitando Mspace na linha de comando. 25.3 - COMANDO PSPACE O comando PSPACE permite a transição do ambiente de trabalho “modelspace” para o “paperspace”. A variável TILEMODE deverá estar desligada (=0,off) O comando PSPACE pode ser acessado digitando Pspace na linha de comando. 25.4 - REGENALL: Possibilita a regeneração de todas as viewports visíveis na tela. 25.5 - REDRAWALL: Possibilita que o comando redraw seja utilizado simultaneamente em todas as viewports. Psltscale - default: 1 Controla, no espaço do papel, a escala dos tipos de linha: 0 - não é adotada nenhuma escala especial para os tipos de linha, todos serão vistos e plotados de acordo com o fator de escala do "zoom"; 1 - é possível ver e plotar todos os tipos de linha, da viewport, no espaço de papel adotado, com a mesma escala da linha. Vplayer: permite controlar a visibilidade das layers nas diversas viewports, isto é, garante a função de congelar ou descongelar layers selecionadas das viewports. Cabendo ao usuário determinar a visibilidade destas em qual quiser, ou seja, em todas, na corrente ou selecionando as desejadas. E.T.E.R – MECÂNICA ___________________________________________________________________________________ AUTOCAD – Prof. Nelson Ferreira 48 Obs. 01: A unidade a ser adotada para o limite da folha de papel em Paper Space deverá ser igual a unidade adotada para o desenho em Model Space. Ex: Se em Model Space a unidade adotada para o desenho foi em “Metro”,a folha de papel em Paper Space deverá ser em Metro. (Limits:0.29x0.21m <A4>) 02: Em paperspace sempre criar 2 layers; uma para as margens, carimbo, textos e a outra para as viewports, antes da utilização do comando Mview que possibilitará a entrada do desenho, e que deverá ser congelada antes da plotagem. 03: Dentro do comando Zoom, a opção scale XP é que dá ao usuário a possibilidade de trabalhar com escalas. (relação desenho-folha de papel). Ex: 1/100 = 0.01XP 26 - REFERÊNCIA EXTERNA As Xrefs e os Blocks têm dois benefícios em comum: eles economizam trabalho de desenho no início e economizam manutenção ao longo do tempo. As Xrefs têm as seguintes vantagens com relação aos Blocks: • As Xrefs são automaticamente atualizadas quando seus desenhos de origem mudam. Isso elimina a necessidade de atualizar especificamente as Blocks Definitions em todos os desenhos que usam um determinado Block. • A geometria Xref não é realmente copiadapara seu arquivo de desenho; ela é meramente "emprestada" do arquivo externo e mantida na memória. Assim Xrefs pode economizar muito espaço em disco. O comando XREF e as opções Attach, Reload e Bind estão disponíveis no menu File, bem como na linha de comando. A opção default do comando XREF é attaching ela cria a referência ao desenho externo. Reloading "renova" a Xref para que a versão mais atual do desenho referenciado seja carregada na memória. As Xrefs são automaticamente renovadas quando um desenho é carregado, e com um comando durante a edição. O binding de uma Xref é o processo de tornar uma referência externa parte permanente de seu desenho, transformando-a num Block. Esse procedimento remove o ponteiro para o arquivo externo, copia o arquivo para o desenho atual como um Block Definition e o insere no lugar onde estava a Xref. O binding também constrói nomes novos para símbolos, tal como layers, as quais estavam no desenho referenciado e as acrescenta a seu desenho. 26.1 – COMANDO XREF Possibilita a inserção de referências externas ao seu desenho, ou seja, o usuário pode visualizar todas as propriedades da inserção (cores, níveis, tipos de linha etc....), mas nenhum byte será acrescido ao tamanho original corrente. COMO UTILIZAR O COMANDO É possível inserir referências , redefina-las, transformá-las em blocos, retirá-las da tela e mudar seu caminho de acesso por meio do seguinte prompt: Command: -xref Enter an option [?/Bind/Detach/Path/Unload/Reload/Overlay/Attach] <Attach>: ? _ Tem a função de listar todas as referências externas que foram inseridas no desenho , com os respectivos drives de origem. Bind _ Esta opção possibilita transformar referências externas em blocos. Detach _ Remove da tela referências externas ao desenho. E.T.E.R – MECÂNICA ___________________________________________________________________________________ AUTOCAD – Prof. Nelson Ferreira 49 Path _ Altera o caminho de procura do software à referência externa. ( Deve ser utilizado quando um arquivo onde estão as referências externas for renomeado ou relocado.) Reload _ Tem a função de atualizar alterações feitas no desenho original para a referência. Attach _ Com esta opção, é possível inserir uma referência externa ao desenho ou inserir uma cópia da referência externa que já está inserida no desenho. 26.2 - COMANDO XBIND É o comando utilizado para adotar no desenho corrente algumas características de uma referência externa (que deve ter sido inserida, anteriormente, com auxílio do comando XREF), sendo diferente da opção BIND, que importa todas as características da referência, pois as vezes nem todas são utilizadas no desenho. COMO UTILIZAR O COMANDO É possível importar blocos, estilos de dimensionamento e de textos, níveis e tipos de linha. Para tanto, quando solicitado, deve ser digitado o nome da referência seguido de uma barra vertical e o nome da característica: PROJE02|DOT Command: -xbind Enter symbol type to bind [Block/Dimstyle/LAyer/LType/Style]: 27 - ATRIBUTOS Comando ATTDEF O comando "ATTDEF" cria a definição de um atributo em um bloco. Um bloco pode possuir quantos atributos forem necessários. Invisible - O atributo fica invisível quando inserido. Constant - Dá ao atributo um valor que não poderá ser modificado durante a inserção do bloco. (não poderá ser editado) Verify - Faz com que o Auto-CAD revise os valores de atributo informados na hora de inserção e pergunte se estão corretos. Preset - Faz com que o Auto-CAD atribua automaticamente um valor default para um atributo quando seu bloco for inserido. Isso serve para ganhar tempo, pois o atributo predefinido não pedirá um valor. Mas, diferentemente da opção Constant, você pode editar um atributo que tenha a opção preset ativada. attdia <0> = 1 Quadro de diálogo para responder aos prompts de Atributo Attedit Mudanças na aparência de um Atributo - mover o local do atributo em relação ao bloco ao qual está associado, mudar sua cor, ângulo ou ainda seu estilo de texto. ( um atributo de cada vez) E.T.E.R – MECÂNICA ___________________________________________________________________________________ AUTOCAD – Prof. Nelson Ferreira 50 Mudanças globais em valores de atributo - Edit attributes one at time? <y> N mensagem <global edit of attribute values> * Se o comando Regenauto estiver desativado, você terá que regenerar o desenho para ver as mudanças. Display - rgnauto - off ou on Como tornar visíveis os atributos invisíveis: ATTDISP Normal / On / Off <normal> digite ON OFF = tornará todos os atributos invisíveis. BIBLIOGRAFIA: 1) ARAKAKI, Ricardo; ARAKAKI, Rosana; MARTINS, Alexandre G. Martins; PEDRO, Aparecido H. Soluções Integradas em AutoCAD. São Paulo, Érica, 1998. 2) BALDAM, Roquemar de Lima. Utilizando AutoCAD 2000 – 2D, 3D e Avançado. 2.ed. São Paulo, Érica, 1999. 3) FINKELSTEIN, Ellen. AutoCAD 2000 a Bíblia. Rio de Janeiro, Ciência Moderna, 2000. 4) OMURA, George. Dominando o AutoCAD 2000. Rio de Janeiro, LTC, 2000. ANEXOS RESUMO DE ALGUNS COMANDOS TEXTOS • Criar textos (Draw – Text – Single Line Text) • Alterar textos (comando DDEdit ou menu Modify – Properties – clicar no texto – Enter) • Mover posição do texto (Modify – Move) VER DESENHOS NA TELA • Visualizar todo o desenho (Zoom – All) • Visualizar determinada parte do desenho ampliada (Zoom – Window) • Voltar à visualização anterior (Zoom – Previous) • Visualizar “andando” pelo desenho (Pan) COTAR O DESENHO • Criar estilo de cotas (Dimension – Style) E.T.E.R – MECÂNICA ___________________________________________________________________________________ AUTOCAD – Prof. Nelson Ferreira 51 • Cotar (Dimension – Linear, Aligned, Diameter, Angular, etc.) • Dimensionar vários objetos de uma vez (Qdim). Este comando é uma novidade do AutoCAD 2000 • Alterar cotas após definido um outro estilo (Dimension – Update) HACHURA • Criar hachuras (Draw – Hatch) • Modificar hachura (clicar com o botão direito do mouse na hachura a ser modificada e escolher o novo tipo) BLOCOS • Criar um bloco (Draw – Block – Make – digite um nome e clique em Select Objects) • Inserir um bloco (Insert – Block) • Explodir um bloco (Explode) ARQUIVO • Gravar (Salvar) um desenho pela 1ª vez (File - Save As) • Gravar (Salvar) um desenho (File - Save) • Abrir um desenho (File – Open) • Criar um novo desenho (File – New) DESENHO • Criar várias linhas de modo que sejam uma única entidade (Draw – Polyline) • Copiar um objeto (Modify – Copy) • Criar várias cópias de um objeto no sentido retangular ou circular (Modify – Array) • Mover um objeto (Modify – Move) • Apagar um objeto (Modify – Erase) • Apagar parte de um objeto (Modify – Trim ou Modify – Break) • Criar cópia de um objeto através de sentidos e distâncias determinadas (Modify – Offset) • Criar círculos (Draw – Circle) • Criar elipses (Draw – Ellipse) • Espelhar um objeto (Modify – Mirror) • Dividir um objeto em partes iguais (Draw – Point – Divide) • Girar um objeto (Modify – Rotate) • Mudar a escala de um objeto (Modify – Scale) • Desenhar polígonos (Draw – Poligon) MEDIDAS E ÁREAS E.T.E.R – MECÂNICA ___________________________________________________________________________________ AUTOCAD – Prof. Nelson Ferreira 52 • Medidas e informações gerais de um objeto (Tools – Inquiry – List) • Medidas entre de dois pontos de um objeto (Tools – Inquiry – Distance) • Área de um objeto (Tools – Inquiry – Area) ALTERAR LAYER, COR, TIPO DE LINHA, ESPESSURA DA LINHA E HATCH DE UM OBJETO • Clicar em (Modify – Properties) ALGUMAS TECLAS DE ATALHO • F1........................................................Ajuda • F2........................................................Listatodos os comandos utilizados até o momento • F3........................................................Ativa o modo de seleção OSNAP • F4........................................................Ativa o modo de calibragem da mesa digitalizadora • F5........................................................Muda o modo isométrico • F6........................................................Liga / Desliga as coordenadas (COORDS) • F7........................................................Liga / Desliga o grid (GRID) • F8........................................................Liga / Desliga o modo ortogonal (ORTHO) • F9........................................................Ativa / Desativa o modo SNAP • F10......................................................Ativa / Desativa o modo não ortogonal (POLAR) • F11......................................................Ativa / Desativa o modo Object Snap Tracking • ENTER ou TECLA DE ESPAÇO........Função Enter • BOTÃO DIREITO DO MOUSE...........Abre janela de cursor • SHIFT + TECLA..................................Digita os caracteres superiores de cada tecla • ESC ...................................Cancela o comando • CTRL + C / CTRL + X./ CTRL V..........Copia / Recorta / Cola o objeto • L...........................................................Line • PL........................................................Pline • C..........................................................Circle • Z..........................................................Zoom • ‘Z.........................................................Ativa o Zoom dentro de um comando • M.........................................................Move • R.........................................................Redraw • A.........................................................Arc • AR......................................................Array • H ou BH.............................................Bhatch • O........................................................Offset • RE......................................................Regen E.T.E.R – MECÂNICA ___________________________________________________________________________________ AUTOCAD – Prof. Nelson Ferreira 53 DICAS • Digitar F (Fence) dentro de comandos como: Trim, Extend, Move, Copy, Mirror, Array, Rotate, Scale e Erase; facilita a seleção do objeto que estiver sendo “cortado” pela linha. • A opção ALL seleciona todo o conteúdo do desenho e pode ser usada dentro dos comandos de modificações. Orientações Gerais para o Trabalho no AutoHigiene e Seguranç a no Trabalho - Má rio L. C. Almeida CAD Itens importantes Determinar os limites (comando Limits). Determinar o deslocamento ortogonal do cursor (modo Ortho), se desejar. Enquadrar os novos limites na tela (comando Zoom all ou Zoom extents). Habilitar os pontos de engate (Osnap) de acordo com as características do desenho (retas ou curvas). Criar as camadas específicas do desenho. Preparar a pasta onde será guardado , salvando de vez em quando o trabalho, ou seja, durante a elaboração do projeto. Formatos As dimensões dos formatos da série A em milímetros são: Designação Dimensões A0 1189x841 A1 841x594 A2 594x420 A3 420x297 A4 297x210 Tipos de Letras Dentre os diversos tipos de letras oferecidos pelo AutoCAD (além daqueles que você pode gerar), adotamos normalmente a fonte intitulada StylusBT. A fonte Roman Simplex (Romans.shx), por ser um formato muito similar aos normógrafos, possui grande aplicação em desenhos técnicos. Já o padrão Monotxt é ideal para fazer inserção de textos de tabelas.