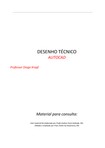Prévia do material em texto
RR E S U M Ã OE S U M Ã O C L Á U D I A A M A R A LC L Á U D I A A M A R A L A U T O C A D C A D x A u t o C A DC A D x A u t o C A D N ú c l e o g r á f i c o N ú c l e o g r á f i c o É comum confundirem a palavra AutoCAD com a sigla CAD... O CAD, nos dias de hoje, traz poderosas ferramentas de desenho, fantásticos recursos de projeto e visualização e, em alguns produtos, funções integradas que funcionam como verdadeiros sistemas. Os sistemas CAD podem não só serem usados como ferramentas para desenho e projeto, como podem, uma vez alimentados, servirem de base para todo o sistema produtivo e administrativo da empresa. Existem sistemas CAD para todas as necessidades. Sistemas que atendem empresas que fabricam seus produtos em série e sistemas que atendem empresas prestadoras de serviços, sistemas CAD genéricos ou sistemas CAD para um determinado fim. Podemos dizer que os sistemas CAD são classificados em três categorias: high, middle e low-end. Programas de CAD "high-end" são programas com grande capacidade de soluções, normalmente usados para a indústria automobilística, aero-espacial, naval, petrolífera, entre outras empresas que exigem sistemas poderosos, com grande capacidade de resolver grandes problemas e grandes processos. Programas de CAD "middle-end", muito utilizados para o mercado de mecânica, trazem também produtos com grande capacidade de soluções, porém para problemas mais específicos. E, por fim, os programas denominados "low-end" são programas mais populares, principalmente devido ao baixo custo se comparados aos anteriores, trazem com eles um conjunto de ferramentas eficientes para desenho, boa flexibilidade para projetos simples e quase nenhum poder para atuarem como núcleo de sistema. Então o que é CAD e o que é AutoCAD? CAD é a sigla de mercado que identifica o termo "Computer Aided Design" - Projeto Auxiliado por Computador - e AutoCAD é um programa de CAD entre dezenas de programas de CAD produzidos no mundo. Diz-se que o AutoCAD é o programa de CAD mais vendido em todo o mundo. Desta forma muitas empresas o adotaram como padrão de CAD. Será o AutoCAD realmente um produto esplêndido, realmente passível de ser adotado como padrão? A resposta é: depende. Em primeiro lugar não devemos esquecer de avaliar as necessidades de uso, pois atualmente existem excelentes programas, concorrentes ou não do AutoCAD e até aplicativos do próprio AutoCAD, que merecem ser analisados antes da decisão final para a escolha do sistema CAD, principalmente quando você necessitar de uma solução mais específica. O AutoCAD ocupa a categoria de software "low-end", ou seja, um CAD não específico, um programa genérico que traz as funções básicas de projeto e desenho automatizado e que também serve de "core" (núcleo) para o desenvolvimento de aplicativos específicos. Não pense que CAD é AutoCAD. por Evandro Bertoni da Gama Alguns softwares mais avançados em CAD no mercado nacional e internacional: ALIAS, I-DEAS, AUTOCAD, MECHANICAL, PRO ENGINEER, SOLIDWORKS, etc. Salientando que o AUTOCAD, dentre os citados, é o mais difundido mundialmente. O AutoCAD é um programa de CAD tridimensional, sempre trabalhando espacialmente. O desenho no plano é uma condição particular desse espaço. Do núcleo gráfico podemos obter uma maneira interativa de atuar com o AutoCAD, uma maneira simples de conversar com o programa, através de menus de barras, caixas de diálogo e a troca de informações com a área de comandos (“command”). O núcleo do programa nos oferece vários módulos. O módulo de operação (“draw” e “modify”) é responsável pela criação e manipulação das entidades geométricas. As entidades geométricas são divididas em classes: o grupo das primitivas (linha, ponto, arco, círculo...); o grupo do tipo drafting (texto, cotas, hachuras); o grupo especial (malhas e sólidos). Reunir vários tipos de entidades, fundindo-as como um bloco (“block”), significa criar um símbolo gráfico. A reunião de símbolos gráficos em arquivos formam as bibliotecas gráficas. Podemos, para cada símbolo, associar variáveis alfanuméricas, chamadas atributos, que são especificações para os símbolos na forma de banco de dados. O importante é entender que podemos economizar tempo quando usamos, no dia a dia, símbolos que possuem a mesma forma geométrica, porém com atribuições distintas. Com outro módulo do núcleo, chamado auxílio de operação, conseguimos capturar lugares geométricos com precisão através dos modos de captura de pontos (MCP), e conseguimos capturar entidades geométricas através dos modos de captura de entidades (MCE). As maneiras auxiliares do AutoCAD são: o tratamento da tela (“view”), a averiguação algébrica (“inquiry”), e as chaves (“format” e “tools”). Com as quais conseguimos ajustar os planos de trabalho e vários outros parâmetros e propriedades das entidades geométricas que compõem o produto final. A janela de comandos, ou área de prompt, é uma janela horizontal, que apresenta as respostas do AutoCAD às suas entradas. Por padrão, ela consta de três linhas - podendo ser ampliada a uma tela inteira (F2) ou reduzida através do clique-arraste do cursor. A última linha desta janela, estando apenas com a palavra «Command», indica que o AutoCAD aguarda instruções do operador. Ao executar comandos, aparecerão na linha de comandos atual as opções disponíveis. Para executar uma das opções, que sempre está entre [ ], deve-se digitar a letra que aparece em maiúsculo. Após a digitação de qualquer comando na linha de comando, deve-se pressionar a tecla Enter ou o botão direito do mouse na área gráfica. Toda ação dentro do AutoCAD está intimamente ligada ao comando executado. A cada comando executado, o AutoCAD responderá, se não por quadros de diálogo, com um prompt na linha de comando, para que o operador faça a interação com ele, escolhendo a opção que melhor lhe convier. É muito importante, portanto, estar atento à janela de comandos, pois é assim que o AutoCAD se comunica com o operador. “O grande segredo para o domínio do AutoCAD é ser um bom interpretador de comandos...” L i n h a d e S t a t u s x T e c l a s d e F u n ç ã o A u t oA u t o C A DC A D A s a b e r . . .A s a b e r . . . Dicionário de palavras e expressões - comandos e instruções ADD = adicionar, selecionar mais algum objeto após ter usado a opção Remove ALL = todos ARC = arco AXIS = eixo BASE POINT = ponto base para editar algum objeto BOTTOM = parte mais baixa do objeto BOUNDARY = limite poligonal CAPS = fechamento das multilinhas CENTER = centro do círculo ou de curvatura de arco CIRCLE = círculo, circunferência CIRCUNSCRIBED ABOUT CIRCLES = tangencia externamente circunferência imaginária CLOSE = fechamento automático de polígono COLOR = cor COLUMNS = colunas CONTINUE = linha contínua CORNER = canto, esquina CURRENT = corrente CURRENT SETTINGS = configuração corrente DASHED = tracejado DELETE = excluir DESCRIPTION = descrição DIAMETER = diâmetro DIRECTION = direção DISPLACEMENT = a posição para localizar o ponto de base DISPLAY = o que está aparecendo na tela DISTANCE = distância DISTANCE BETWEEN = distância entre DRAW = usado no menu com comandos para novos desenhos DOT = pontilhado DYNAMIC = dinâmico EDGE = eixo END = fim ENDPOINT = ponto final ENTER = expressão para confirmar entrada pelo teclado, concluir um comando e para repetir um comando EXIT = sair de uma sequencia de opções de um comando EXTENTS = o maior dentro da visão da telaFACTOR = o multiplicador para alterar o tamanho FILL = cheio FIRST POINT = primeiro ponto FIT = ajustado, encaixado, na plotagem o desenho de expande o mais possível no papel FREEZE = congelar, o layer desaparece da tela FROM POINT = a partir do ponto HEIGHT = altura INSCRIBED IN CIRCLE = tangencia internamente circunferência imaginária JOINT = junção JUSTIFICATION = usa-se para textos, quando se acerta o comprimento do texto em função da necessidade LENGHT = comprimento LENGHT OF LINE = comprimento da linha LENGHT OF CHORD = comprimento da corda do arco LOAD = carregar LOCK = travar MAGNIFICATION = escala de ampliação ou redução de um Zoom NAME = nome NEXT = próximo NEXT POINT = próximo ponto NUMBER OF ITENS = número de itens NUMBER OF SIDES = número de lados OF = preposição ‘de’ OFF = ficar de fora, não aparecer OFFSET = criar um linha paralela, tanto reta como curva OPPOSITE CORNER = canto oposto OPTION = opção OR = ou POINT = ponto PREVIOUS = prévio. anterior PROPERTIES = propriedades dos objetos RADIUS = raio REAL TIME = em tempo real, usado para Zoom e Pan RENAME = renomear ROWS = linhas SAVE = salvar SCALE = escala SECOND = segundo SELECT = selecionar SIDE TO OFFSET = lado (direção) onde deverá aparecer a linha paralela SOURCE OBJECTS = objetos de origem SPECIFY = especifique TANGENT = tangente THAW = descongelar (fazer aparecer) THIRD = terceiro THROUGH = através TO POINT = para o ponto TOP = a parte mais alta do objeto UNDO = desfazer UNIT = unidade UNLOCK = destravar WINDOW = janela O s b o t õ e s d o m o u s e Botão esquerdo ü Acesso aos menus e comandos ü Digitalização - criação e manipulação de entidades geométricas na área gráfica Scroll - rolamento ü Gerenciamento de visualização de tela Rolamento para cima - aproxima Rolamento para baixo - afasta Clique duplo - enquadra Clique segura e arrasta - desloca Botão direito ü Disponibiliza shortcut menu com opções tais como finalizar o comando em execução e repetir o último comando executado. ü ENTER (opcional) - confirma entrada de valores alfanuméricos (igual enter do teclado) ü Acompanhado da tecla SHIFT, disponibiliza recursos Osnaps. Enter - executa várias funções, de acordo com a etapa em que se encontra a instrução (mesmas atribuições do 3º botão do mouse, e barra de espaço). Quando acionado pelo 3º botão do mouse, o Enter tem comportamento diferenciado, de acordo com o posicionamento do cursor, ou seja: 1. Com o cursor sobre qualquer dos ícones de comandos, o enter (botão direito) disponibiliza a lista de toolbars disponíveis. 2. Com o cursor posicionado na área gráfica, o enter (botão direito) confirma respostas e encerrar comandos, ou repete o último comando já executado. Além das reações acima descritas, o enter (botão direito) acionará o shortcut menu com opções convenientes ao comando atual. 3. Com o cursor sobre a linha de comando, o enter (botão direito) acionará um shortcut menu e opções entre as quais temos um atalho para o comando Options. ESC - cancela qualquer comando em uso, retornando ao command; desfaz a seleção de objetos selecionados sem comando. UNDO (crtl+Z) – desfaz comandos já efetuados (em ordem decrescente). Pode ser executado digitando-se “u” e pressionando-se enter, ou clicando-se no ícone correspondente na barra standard, ou através do menu Edit . REDO - função contrária ao undo, refaz o último comando desfeito (recupera somente a última operação de undo). Pode ser executado digitando-se “redo” e pressionando-se enter, ou clicando-se no ícone correspondente na barra standard, ou através do menu Edit. P r i n c i p a i s f o r m a t o s d o C u r s o r espera instruções ou possibilita a edição de objetos por Grips (pré-seleções) clica entrada de pontos, distâncias ou direções. seleciona objetos para edição. B a n c o d e d a d o sB a n c o d e d a d o s P r o p r i e d a d e sP r o p r i e d a d e s l i m i t e s l i m i t e s d e s e n h od e s e n h o No AutoCAD, como em qualquer outro software, o arquivo é o item mais importante de todo o processo, pois é ele o resultado do trabalho... Analogicamente comparado ao sistema convencional de desenho, vale compreender o arquivo como sendo o ambiente onde estruturamos e construímos o projeto. Esta estrutura consiste do ajuste de um conjunto de variáveis que controlam e exibem o desenho na tela gráfica, como um banco de dados. Se avaliarmos as necessidades básicas de um desenhista convencional quando inicia o processo do desenho, não estaremos obstantes às necessidades básicas no CAD; pelo menos em se tratando de instrumentos chave para a composição do desenho. No AutoCAD, o arquivo é como se fora a nossa prancheta, onde ordenamos os componentes do desenho. Esta prancheta é disponibilizada quando acessamos ou iniciamos um arquivo na sala de projeto AutoCAD (onde encontramos as ferramentas adequadas para a composição do desenho). O manuseio e administração dos arquivos de desenho consistem em iniciá-los, salvá-los e abrí-los. Os comandos disponíveis para isto, respectivamente, são: New, Save e Open A partir do AutoCAD 2000 é possível ter mais de um arquivo aberto na mesma sessão de desenho (MDI). Cuide de manterem abertos, entretanto, apenas os arquivos que realmente forem necessários para não dispor de muita memória RAM. Observe os ícones Fechar (X), no canto superior direito da tela – o ícone da barra de título (faixa azul) serve para finalizar o AutoCAD, enquanto seu correspondente, na barra de menus, serve para finalizar o arquivo atual. O menu Window permite gerenciar as janelas dos arquivos abertos, e a alternância entre eles. O quadro STARTUP ou CREATE NEW DRAWING, exibido através do comando NEW, disponibiliza opções diferentes para iniciar novas sessões de desenho... START FROM SCRATCH: Inicia um arquivo de desenho rapidamente usando definições padrão inglesas ou métricas. Estas definições ajustam respectivamente a área de trabalho para 12x9 ou 420x297 unidades. USE A TEMPLATE: Inicia um arquivo de desenho com base em gabaritos (modelos ou protótipos *.dwt) pré-definidos. USE A WIZARD: Inicia um arquivo de desenho através de guias de configuração que setam um conjunto de variáveis para definir o ambiente de trabalho. Os objetos de desenho criados no AutoCAD possuem propriedades que os identificam, facilitando o tratamento destes enquanto arquivo e preparando-os para uma saída adequada em papel. Estas propriedades incluem, entre outras: cor , tipo de linha, espessura e layer... A cor ajuda a distinguir objetos semelhantes do desenho e pode determinar a espessura do traço na impressão. Os tipos de linha diferem os objetos de desenho uns dos outros como eixos ou linhas não visíveis. A espessura permite distinguir, ainda na tela, as diferenças de traços correspondentes às espessuras a serem produzidas quando impresso o desenho. Os layers agrupam os objetos associados do desenho e globalizam o controle de sua visibilidade, cor, estilo de linha, espessura e ainda sua capacidade para ser editado e/ou impresso. O desenho é criado pela formação de uma «família de folhas». Cada camada ou layer recebe um nome, uma cor, um tipo de linha, e uma espessura. Quando uma entidade é desenhada, ela integra a camada atual (corrente). Se a cor atual for BYLAYER, significa que os objetos assumirão a cor atribuída ao layercorrente. Porém, se definirmos uma cor individual para um objeto, essa cor prevalecerá sobre a cor do layer. A mesma observação vale para as demais propriedades. Ao selecionarmos objetos, sem nenhum comando, são exibidas suas propriedades atuais , na barra Object Properties - caso sejam selecionados objetos que não compartilham das mesmas propriedades, as informações da barra ficam em branco (neutralizadas). Acessando a lista de layers, cor, tipo de linha ou espessura de traço, pode-se alterar as propriedades do(s) objeto(s) selecionado(s). A tecla ESC (pressionada 2 vezes) desfaz a seleção de objetos. A estrutura de layers de um arquivo de desenho deve ser planejada e criada pelo próprio operador, uma vez que o AutoCAD oferece apenas um único layer para qualquer arquivo novo. O quadro para criação e gerenciamento de layers pode ser acessado através do menu Format/Layers ou ícone correspondente da barra Object properties... Sendo a tela gráfica do AutoCAD um espaço infinito e passível de ser limitado às necessidades de cada projeto, os limites do desenho consistem na área da tela suficiente para conter o desenho e todos os seus detalhamentos em escala completa (1:1); sendo formado por um quadrilátero que, por default, apresenta seu vértice inferior esquerdo nas coordenadas cartesianas 0,0 e seu vértice superior direito em 420,297 ou 12,9 (X,Y), conforme a opção escolhida para iniciar o arquivo no comando NEW. ü No ambiente de projeto – MODEL – o limite é a área definida na unidade de trabalho desejada (MM, CM ou M), suficiente para comportar todos os objetos de desenho – o espaço de trabalho. ü No ambiente de layout – LAYOUT – o limite é exatamente a área de um formato padrão (A4, A3, A2...) definida na unidade de trabalho (MM, CM ou M). Identificamos os limites do desenho como sendo a 1ª janela de trabalho (Zoom/All). Para que este limite de desenho se torne visível, recorremos ao modo auxiliar GRID, que exibe uma malha de pontos na tela (F7). O comando FORMAT/DRAWING LIMITS permite redefinir os limites do desenho de forma manual (arquivo já iniciado). A área do desenho deve ser limitada no ambiente MODEL. Para definir manualmente os limites do GRID (área determinada para o trabalho), devemos: 1. Executar o comando DRAWING LIMITS, através do menu Format. 2. Pressionar ENTER, para confirmar os valores X,Y do canto inferior esquerdo em 0,0 (representa o canto inferior esquerdo da área do GRID). 3. Introduzir as medidas X,Y da área estimada para o desenho, na unidade escolhida para o trabalho (representa o canto superior direito da área do GRID); pressionar ENTER. 4. Executar o comando ZOOM e a opção ALL, através do menu View (enquadra nova área do Grid). 5. Ligar o modo GRID, pressionando-se a tecla de função F7 ou o ícone correspondente na barra de status (visualizar área do Grid). 6. Se o GRID não aparecer e/ou surgir mensagem no command: Grid too dense to display, executar o comando DRAFTING SETTINGS, pelo menu Tools, ou o botão direito do mouse sobre o auxiliar GRID na barra de status, e alterar os incrementos dos modos SNAP e GRID (sempre iguais). 7. Executar o comando ZOOM e a opção SCALE, através do menu View, ou pelo ícone correspondente na barra Standard, ou digitando-se Z e pressionando-se enter, S e pressionando-se enter, e introduzir 0.8x como resposta (afasta a tela 20%, mantendo uma margem satisfatória dos limites do grid na tela). 8. Executar o comando SAVE (armazenar o ambiente de trabalho definido). E n t r a d a p o n t o sE n t r a d a p o n t o s M o d o s s e l e ç ã oM o d o s s e l e ç ã o L a y o u t sL a y o u t s Para a criação de objetos de desenho, existem vários métodos MCP – modos de captura de pontos - para captura de posições geométricas, no espaço de trabalho: Livre: botão esquerdo do mouse; este método é usado para quase todas as instruções de criação do AutoCAD, quando não necessitamos de precisão. Grid+Snap: grade de auxílio juntamente com incremento do cursor (F7 e F9); o cursor se desloca sobre os pontos incrementados. Ortho: operações ortogonais ou perpendiculares (F8); força o deslocamento ortogonal do cursor. Coordenadas: entrada de valores via teclado definindo pontos por pares de coordenadas cartesianas absolutas (X,Y), cartesianas relativas (@X,Y), polares absolutas (d<a) ou polares relativas (@d<a). Distância direta: em vez de inserir os valores das coordenadas, pode-se especificar um ponto simplesmente movendo o cursor para indicar a direção e digitar a distância em relação ao 1º ponto. Snap+Polar: Incremento de distância juntamente com incremento de ângulo (F9 e F10); movendo o cursor para indicar a direção e clicar. OSNAP: Shift + botão direito do mouse, ou barra object Snap, ou botão OSNAP na barra de status; para captura de lugares geométricos (pontos notáveis) com precisão. Uma posição pode ser os pontos inicial e final de uma linha, uma referência para deslocamento, um ponto base para o centro de rotação ou inserção de um símbolo. Métodos de en t rada de pontos Ponto / Método / Sintaxe 1. de 0,0 / coordenadas absolutas / X,Y 2. do último ponto / coordenadas relativas / @X,Y 3. distância e ângulo do último ponto / coordenadas polares / @distância<ângulo 4. captura de ponto já existente / Osnaps / escolher auxiliar e clicar no objeto 5. referência a um ponto já existente / From + Osnap + Coordenada relelativa / clicar no ponto de referência e entrar @X,Y 6. limitar trajeto de um objeto / Track + Osnap / clicar ponto de amarração e deslocar o cursor 7. direção ortogonal e distância do próximo ponto / Direção direta e Ortho / mover o cursor na direção desejada e entrar com distância 8. distância e ângulo do próximo ponto / Polar e Snap / mover o cursor e clicar na posição 9. fixar ângulo durante a entrada de ponto / <ângulo 10. repetir último ponto / @ O processo de edição é realizado por comandos que causam mudanças nos objetos já inseridos, seja alterando suas propriedades (cor, layer, tipo de linha, espessura, tamanho...), acrescentando ou eliminando partes destas. Estes comandos editores, estão localizados no menu Modify ou nas barras de ferramentas Object Properties, Modify I e Modify II. Quando um comando editor é acionado, o cursor torna-se um pequeno quadrado (pickbox), correspondendo à Select Object - aguardando o apontamento do(s) objeto(s) a ser(em) editado(s). Além do modo de seleção direto (pickbox sobre o objeto desejado e clique), o AutoCAD oferece muitas opções para auxiliá-lo na tarefa de seleção. Os principais métodos disponíveis são: Janela implícita: clicar numa área vazia da tela iniciando uma janela que envolva os objetos desejados. Quando a janela é definida da esquerda para a direita, somente os objetos que estão totalmente envolvidos por esta janela são selecionados. Quando a janela é definida da direita para a esquerda, os objetos que cruzam seu contorno são selecionados. Selecionar o último objeto: digitar a letra L e pressionar Enter. Selecionar todos os objetos: digitar All e pressionar Enter. Usar uma seleção anterior: digitar P e pressionar Enter. Remover objetos do grupo de seleção: com a tecla SHIFT mantida pressionada, clicar quais objetos desejamos remover da seleção, ou gerar janelas implícitas. Para indicar que a seleção está concluída e prosseguir com o comando de edição, deve-se pressionar Enter ou botão direito do mouse. Regras gera is paraed ição § No prompt de seleção, pode-se selecionar objetos individualmente ou recorrer aos modos de seleção, quantas vezes necessitar e em qualquer seqüência, para indicar os objetos a serem modificados. § Caso selecione objetos indevidamente, usar o comando Undo para desfazer a última seleção, ou a tecla Shift para remover objetos indesejados do grupo de seleção (nunca cancele um comando por erro de seleção; isto é improdutivo!!!) § Há comandos de edição que mudam a ordem de operação, solicitando dados antes da seleção de objetos (ex:Offset) § Há comandos de edição que exigem uma maneira peculiar de seleção (não permitindo a seleção individual de objetos - ex: Stretch) § Há comandos de edição que permitem selecionar apenas um único objeto, dispensando a confirmação da seleção (Ex.: Pedit) § Há comandos de edição que restringem o tipo de objeto selecionado (Ex.: Explode). § Após ter indicado os objetos de interesse, confirme, com enter, para efetuar o comando em operação (caso contrário, o AutoCAD manterá o prompt de seleção de objetos continuamente). Quando desenhamos no AutoCAD, na realidade, preparamos estes desenhos para serem impressos, uma vez que, apesar das mudanças dos meios de executá-los, o fim continua sendo o mesmo – o PAPEL. Onde defino cor e espessura que desejo imprimir o desenho? O estilo de plotagem define como será o aspecto do objeto de desenho na impressora ou plotter, definindo cor, espessura, acabamento, etc. Esta questão é independente da impressora ou plotter. Um estilo de plotagem configura uma tabela. Cada tabela é armazenada em um arquivo CTB que define as características da plotagem em função da cor do objeto na tela. Para criar ou alterar uma tabela CTB acessamos o comando File / Plot Style Manager... - Será aberta uma pasta do Windows com as tabelas de estilos disponíveis. Para editar uma tabela, basta clicar- lhe 2 vezes. Podemos modificar estas tabelas também no momento da impressão. Onde defino o plotter a usar na impressão? A configuração plotter se dá pelo comando File/Plotter Manager, criando arquivo PC3, que funciona de maneira similar ao Windows ao configurar impressoras. Onde defino a área e escala do desenho a ser impresso? A configuração da folha de plotagem pode ser tanto em MODEL como em LAYOUT. No quadro File/PAGE SETUP ajustamos uma série de parâmetros, quais sejam: PLOT DEVICE: 1. Drive da impressora ou plotter a utilizar 2. Tabela de estilos de plotagem LAYOUT SETTINGS: 1. Tamanho e orientação do papel e unidade de conversão 2. Área do arquivo a ser impressa 3. Escala, rotação e origem A saber... ü Se projeto e formato estão no mesmo ambiente MODEL - a escala de impressão deverá compensar o tamanho definido para o formato na tela, onde, no exemplo de impressão em escala 1:5, e conversão da unidade de trabalho em milímetro (unidade de impressão) teremos: 1mm = 5 mm 10 mm = 5 cm 1000 mm = 5 m ü Se o projeto está em MODEL e formato em LAYOUT - a escala de impressão será a mesma desenhada, apenas cuidando para que a chave de visão esteja voltada para LAYOUT, onde, no mesmo exemplo de impressão em escala 1:5 (como em qualquer outra escala), e conversão da unidade de trabalho em milímetro (unidade de impressão) teremos: 1mm = 1mm 10 mm = 1 cm 1000 mm = 1 m redação e editoração: Cláudia Silveira Amaral