Baixe o app para aproveitar ainda mais
Leia os materiais offline, sem usar a internet. Além de vários outros recursos!
Prévia do material em texto
INTRODUÇÃO
O que é a Internet?
A Internet, não é somente, como se pensa, uma rede mundial de computadores e sim
milhares de redes de computadores ligadas entre si. O próprio nome o diz: redes
interconectadas.
Como começou a Internet?
A Internet começou nos EUA nos anos sessenta. Era o período da Guerra Fria. Onde
governo, na figura dos militares, temiam que na hipótese de guerra, instalações com
computadores pudessem ser destruídas, derrubando todo o sistema de informações e
controle militar. O DARPA (Departamento de Defesa de Pesquisas Avançadas) decidiu
desenvolver uma rede de computadores que pudesse sobreviver a um ataque aos EUA.
Era preciso criar redundância no tráfego (e no conteúdo) de informações, para que,
mesmo que um ponto da rede fosse destruído, os outros continuassem funcionando. A
idéia também e que se criasse uma rede multiplataforma, ou seja, que não exigisse que
todos os computadores da rede fossem os mesmos.
Com o passar dos anos a rede foi expandindo-se. Passou a ser usada nas Universidades.
No final dos anos 80 houve a explosão da Internet comercial, quando começou a ser
permitido o acesso aos usuários comuns.
Quem é o dono da Internet? Quem paga por ela?
A Internet não possui dono. Cada uma das redes interligadas tem seu administrador.
Sejam elas com ou sem fins lucrativos. Cada fornecedor de serviço (provedor) paga pelo
tráfego que flui pela sua conexão com a rede. Cada país tem políticas particulares em
relação a Internet.
Como funciona a Internet?
O protocolo ( conjunto de regras para que os computadores "conversem" entre si ) que
possibilitou a Internet chama-se TCP/IP (Protocolo de Controle de Transmissão /
Protocolo da Internet) . Foi criado pela universidade de Berkley por encomenda do
governo americano.
O TCP/IP funciona fragmentando as informações que precisam ser transmitidas. Esses
fragmentos são identificados e enviados ao destino. O caminho até o destino
normalmente não é único. A estrutura funcional das redes TCP/IP permitem que as rotas
sejam dinamicamente criadas/alteradas baseando-se em tráfego (congestionamento) ou
defeitos no caminho. O protocolo é forte o suficiente para sempre garantir que as
informações sempre sejam "montadas" corretamente no destino. Havendo problemas na
rede, pacotes podem até seguir rotas diversas para chegar o destino. Porém o protocolo
sabe exatamente a ordem de montagem dos pacotes para garantir a integridade da
informação transmitida. Esse protocolo é que permite a existência da Internet e que
computadores que rodam sistemas operacionais totalmente distintos (como o DOS e o
UNIX) conversem entre si sem problemas.
O que é domínio?
Domínio é o endereço www de uma empresa. Em geral usa-se a forma
www.nomedaempresa.com.
Especificamente para dominios registrados no Brasil, usa-se a forma
www.nomedaempresa.com.br.
Cada país possui um orgão responsável por esse registro. É uma tarefa que envolve
configuração de servidores e normalmente só é realizada por empresas que têm redes
ligadas a Internet, como os provedores. No Brasil, o orgão responsavel é a FAPESP, sob
a chancela do Comitê Gestor da Internet no Brasil, que dita as regras para registro de
domínios. A CompuLand realiza registros de domínios no subnível .br. Consulte-nos!!!
Se você ainda não registrou o domínio de sua empresa, está correndo o sério risco de
que alguém registre antes de você. Se isso acontecer, para recuperar o direito de usar
este nome, é necessário um processo judicial que pode levar anos! Isso já aconteceu com
empresas de grande porte, que lutam até hoje para recuperar o nome de domínio.
O fato de ser detentor da marca e/ou da patente do nome não significa nada, pois o
Comitê Gestor da Internet, tanto no Brasil quanto no exterior, não se responsabiliza pelas
disputas judiciais. Para registrar um domínio, é preciso um DNS e um IP, que são
conferidos pelo servidor onde o domínio será hospedado. Visite o site da FAPESP para
ter mais informações.
Tipos de domínios
Veja a tabela abaixo com os tipos de domínios:
Categorias para Instituições
ART.BR Artes: música, pintura, folclore
BR Entidades de pesquisa e/ou ensino superior
COM.BR
Comércio em geral
ESP.BR Esporte em geral
G12.BR Entidades de ensino de primeiro e segundo grau
GOV.BR
Entidades do governo federal
IND.BR Industrias
INF.BR Meios de informação (rádios, jornais, bibliotecas, etc..)
MIL.BR Forças Armadas Brasileiras
NET.BR
Exclusivamente para provedores de meios físicos de comunicação,
habilitados legalmente para a prestação de serviços públicos de
telecomunicações
ORG.BR
Entidades não governamentais sem fins lucrativos
PSI.BR Provedores de serviço Internet
REC.BR
Atividades de entretenimento, diversão, jogos, etc...
TMP.BR
Eventos temporários, como feiras e exposições
TUR.BR
Entidades da área de turismo
ETC.BR Entidades que não se enquadram nas outras categorias
Categorias para Profissionais Liberais
ADM.BR
Administradores
ADV.BR
Advogados
ARQ.BR
Arquitetos
BIO.BR Biólogos
CNG.BR
Cenógrafos
CNT.BR
Contadores
ECN.BR
Economistas
ENG.BR
Engenheiros
ETI.BR Especialista em Tecnologia da Informação
FOT.BR Fotógrafos
FST.BR Fisioterapeutas
JOR.BR Jornalistas
LEL.BR Leiloeiros
MED.BR
Médicos
NTR.BR
Nutricionistas
ODO.BR
Dentistas
PPG.BR
Publicitários e profissionais da área de propaganda e marketing
PRO.BR
Professores
PSC.BR
Psicólogos
VET.BR Veterinários
ZLG.BR Zoólogos
Categoria para Pessoas Físicas
NOM.BR
Pessoas Físicas
Registro de domínio
A Fapesp é o orgão encarregado de registrar todos os domínios no Brasil. É cobrada uma
taxa anual de aproximadamente R$ 50,00 e um custo de inscrição de R$ 50,00.
Compreendendo os endereços da Internet
Cada site, e cada computador possui seu próprio endereço e pode ser exibido de duas
formas:
Grupo de números com divisão de pontos entre eles. Ex.: 199.60.103.11 (endereço IP)
Grupo de letras ou palavras com divisão de pontos entre eles. Ex.: compuland.com.br.
A única diferença que existe, é que, o endereço com números é aquele interpretado pelo
TCP/ IP e a de letras foi criada pelo fato do ser humano memorizar mais facilmente
palavras do que seqüências de números .
A cada conjunto de computadores (exemplo uma rede local) que seja ligada a Internet, é
atribuído um nome de domínio e um grupo de endereços IP correspondentes, por uma
entidade central em cada país. Nos EUA existe a INTERNIC que é responsável pelas
atribuições de domínios. Ela e a entidade controladora de todas as outras no mundo. No
Brasil, a responsável é a FAPESP, em São Paulo. Esse controle centralizado é que
permite que se encontre informações sobre qualquer máquina ligada a Internet e onde ela
se encontra.
Os endereços com letras, ou seja, domínios são divididos em partes cada qual com o seu
respectivo significado.
O que você precisa para se conectar ?
O hardware (computador, modem, linha telefônica)
Um fornecedor do serviço (um provedor Internet).
Exemplo : IG, Terra, UOL, AOL, etc...
O modem
Existem dois tipos de modem : o externo e o interno. A velocidade do modem pode variar.
É claro que quanto mais velocidade tiver o seu modem mais rápida será a comunicação
de dados . Quanto mais rápida a transmissão mais se economiza na conta telefônica.
Existem modems mais lentos do que 14.4 k baud, porém não são recomendáveis.
Serviços básicos na Internet
Correio eletrônico ( E-mail )
Navegador WEB ( visualização de páginas)
FTP
SEGURANÇA NA INTERNET
Sempre que você utiliza a internet, o seu e outros computadores trocam informações
ativamente.São estas comunicações seguras? Isso depende principalmente dos sites que
você visita e dos recursos de segurança de seu navegador da Web.
Compras na redeQuando você faz uma compra através do seu cartão de crédito provavelmente você esta
correndo um risco maior do que comprar pela Internet. Existe uma possibilidade muito
remota do número do cartão ser interceptado à medida que ele percorre do seu
computador para o servidor do site. De fato, é muito mais difícil o número do seu cartão
ser extraviado pela rede do que no mundo real onde fica impresso em demonstrativos e
recibos que são enviados por correio, extraviados, arquivados ou jogados fora. Mas
lembre-se! Existem maneiras de você saber se um site é seguro ou não.
Alguns sites podem trabalhar com o seu navegador para criptografar, ou codificar, suas
informações sobre a transação de modo que, se forem interceptadas, não poderão ser
lidas.
Se você tiver dúvidas sobre o fornecimento de seu número de cartão de crédito ou outras
informações pessoais para o site na Web de uma empresa, verifique o certificado do site.
Um certificado de site na Web é um documento on-line que certifica a identidade do site
para que você saiba que as suas informações estão indo para o local pretendido.
Como visualizar o certificado de segurança?
Se você utiliza o Internet Explorer 6.0, clique em qualquer local da página com o botão
direito, clique em 'Propriedades' e, em seguida, clique em 'Certificados'.
Investimentos e transações bancárias
Os bancos online e os serviços de investimento usam a criptografia para proteger as
informações em suas transações. As informações são automaticamente codificadas
quando são enviadas e após chegarem no destino apropriado, são decodificadas. As
informações percorrem a internet como se estivessem embaralhadas. Se alguém
interceptar suas informações enquanto estiver entre você e o seu banco, as informações
estarão ilegíveis. É importante que você mantenha sua senha bancária on-line privada,
para que ninguém tenha acesso a suas informações financeiras. Cada banco ou
instituição financeira têm politicas particulares e critérios próprios na elaboração de sua
senha on-line.
Como verificar se o conteúdo do site está encriptado?
Os principais navegadores permitem você saber se a criptografia está em uso exibindo
um cadeado na parte inferior da janela do navegador.
Níveis de criptografia
Os servidores e os navegadores da Web usam criptografia de 40 ou 128 bits. Com a
criptografia de 40 bits, há bilhões de chaves possíveis para desbloquear o código para
cada transmissão exclusiva e apenas uma delas funciona. Com critpografia de 128 bits,
há 300 bilhões de trilhões de vezes de chaves possíveis a mais do que com a criptografia
de 40 bits.
Vírus
Para se proteger contra vírus na Internet, não faça download de arquivos a partir de
fontes que você não sabe se são seguras. Os vírus geralmente ficam ocultos nos
programas e são ativados quando os programas são executados. Eles também podem
ser anexados a determinados tipos de arquivos executáveis, tais como arquivos da Web
de ação especial e arquivos de vídeo.
Geralmente, quando você estiver prestes a efetuar o download de um tipo de arquivo que
possa conter um vírus, seu navegador exibirá um aviso e perguntará se deseja abrir o
arquivo ou salvá-lo em disco. Se você estiver certo de que o arquivo seja proveniente de
uma fonte segura, pode abri-lo. Se não tiver certeza, convém cancelar o seu download.
Há vários programas anti-vírus que podem examinar seu computador quanto a vírus,
inocular vírus conhecidos e até mesmo reparar o dano causado por um vírus. Para obter
os benefícios de um programa desse tipo, certifique-se de executá-lo conforme
recomendado e obtenha as atualizações para o programa, que incluem informações sobre
novos vírus.
Dispositivo de Segurança - Firewall
Um firewall é um sistema ou grupo de sistemas através do qual flui o trafego de dados
entre duas redes distintas de computadores, permitindo que se implemente uma política
de segurança que determine o que pode ou não passar de uma rede para outra. A
aplicação mais comum de um firewall é proteger uma rede contra acesso dos inúmeros
usuários mal-intencionados (chamados crackers) que povoam a Internet.
Mais especificamente, o firewall é um dispositivo de hardware dotado de duas placas de
rede (uma ligada a rede corporativa e a outra ligada à Internet) rodando software
especifico de analise e roteamento de pacotes. Como todo pacote enviado de uma rede a
outra passa obrigatoriamente pelo sistema, o firewall tem a chance de analisá-lo,
determinar se ele representa algum risco e, se for o caso, descartá-lo antes que ele possa
alcançar seu destino.
SOFTWARES - NAVEGADORES
Introdução
Pense na rede como uma grande biblioteca na Internet. Os "sites" da web são como os
livros da biblioteca e as "páginas" são como as páginas específicas dos livros. Um
conjunto de páginas da web é denominado um site da web. Sua viagem pela web começa
em um site específico da web.
A "página principal" é o ponto de partida de um site da web. Equivale a folha de rosto ou
ao Índice Geral de um livro.
Cada página da web, incluindo a página principal do site na web, possui um endereço
exclusivo denominado Universal Resource Locator (URL).
O endereço desta página é: :"http://www.compuland.com.br/tutoriais/navegadores.html"
Um "navegador" é uma ferramenta de software que você usa para ver as páginas da web.
As páginas da web são interconectadas. Você se conecta com outras páginas clicando no
texto ou nos gráficos que são chamados hyperlinks.
Os hyperlinks são palavras ou gráficos, sublinhados ou com bordas, que têm endereços
na web (também conhecidos como URL) incorporados. Quando você clica em um
hyperlink, você salta para uma página determinada. Geralmente os hyperlinks tem uma
cor diferente do resto do texto.
Surfar na web significa seguir os hyperlinks para diferentes páginas da web. Ao surfar
pela web, você poderá encontrar páginas sobre as quais tenha lido ou das quais ouviu
falar pela televisão.
Como faço para configurar uma página inicial no meu navegador?
Internet Explorer 6.0
Vá no menu Ferramentas / Opções da internet.
Clique em “aplicar” depois “ok” e pronto!
Como faço para limpar o histórico do meu navegador?
No Internet Explorer 6.0
Vá até o menu Ferramentas / Opções da internet.
Clique em “Limpar histórico” depois “ok” e pronto.
Como faço para adicionar minha página aos favoritos do navegador?
No Internet Explorer 6.0
Vá ao menu favoritos / adicionar favoritos.
Configurações avançadas
No Internet Explorer 6.0
Vá ao menu Ferramentas;
Opções da Internet;
Avançadas;
Nesta configuração você pode habilitar ou desabilitar diversas funções do seu navegador.
Máquinas de busca
As máquinas de busca são importantes ferramentas que possuímos na rede. É através
delas que é possível fazer pesquisas. São muito facéis de serem usadas. Tenho certeza
que se não as utilizava a partir de agora você vai realmente explorar toda a potencialidade
que a rede pode oferecer.
Existe hoje muito destas ferramentas na rede, portanto vou citar alguns exemplos das
mais conhecidas:
Google – http://www.google.com
Cadê - http://www.cade.com.br
Zeek - http://www.zeek.com.br
Alta vista - http://www.altavista.com
Yahoo - http://www.yahoo.com
Webcrawler - http://www.webcrawler.com
Lycos - http://www.lycos.com
Yahoo - http://www.yahoo.com
Northern lights - http://www.northernlights.com
São serviços gratuitos, você não paga nada para utiliza-los. Pense num assunto, coloque
no campo de pesquisa e veja os resultados.
SOFTWARES – CORREIO ELETRÔNICO
Introdução
O correio eletrônico é o recurso mais antigo e mais utilizado da Internet. Qualquer pessoa
que tem um endereço na Internet pode mandar uma mensagem para qualquer outra que
também tenha um endereço, não importa a distância ou a localização. Não é necessário
pagar individualmente as mensagensenviadas. Ele tem várias vantagens sobre outros
meios de comunicação: alcança o destinatário em qualquer lugar em que estiver. Além
disso, é mais rápido e não depende de linhas que podem estar ocupadas (como o fax)
nem de idas ao correio.
Outra vantagem: você não está limitado a mandar cartas por correio eletrônico. Pode
enviar programas, arquivos e imagens. Numa pesquisa mundial realizada em 1995 pelo
instituto norte-americano Jupiter, 91% dos entrevistados afirmaram que o principal uso
que fazem da Internet é o correio eletrônico.
Um endereço de correio eletrônico obedece a seguinte estrutura: à esquerda do símbolo
@ (ou arroba) fica o nome ou apelido do usuário. À direita, fica o nome do dominio da
empresa ou organização que fornece o acesso, o tipo de instituição e finalmente o país.
Complicado? Nem tanto.
O resultado é algo assim maria@contmatic.com.br
Onde: maria=usuário;
empresa=contmatic;
tipo=com (comercial);
país=br (Brasil).
Ferramentas
Existem diversos programas de correio eletrônico. Mas esta apostila se resume em
ensinar a configurar e utilizar o Outlook Express.
Barra de Botões
Criar email: Abre uma janela para ser escrita uma nova mensagem.
Responder: Selecionado um e-mail e depois clicando neste botão você poderá responder
o e-mail na mesma janela da mensagem recebida.
Responder a todos: Praticamente a mesma função do item anterior porém ele possibilita
você responder o e-mail para todas as pessoas que estão citadas na linha “De”.
Encaminhar: Quando você recebe uma mensagem e necessita repassá-la para outro
endereço, basta clicar neste botão.
Imprimir: Selecionando uma mensagem e clicando neste botão, a mensagem selecionada
vai ser impressa, isso se houver uma impressora configurada no Sistema Operacional.
Excluir: Exclui a mensagem selecionada.
Enviar/receber: Verifica no servidor configurado se existe alguma mensagem nova ou se
existe alguma mensagem a ser enviada.
Endereços: Mostra os endereços cadastrados no Catálogo de Endereços.
Localizar: Clicando neste botão abre uma janela onde você tentar localizar alguma
mensagem, na pasta selecionada, por endereço de recebimento, envio ou até mesmo
pelo assunto.
Como enviar e receber e-mails
Enviar mensagens
Clique no botão "Criar email" na barra de botões. Isso abrirá uma tela de mensagem em
branco.
Na janela que aparece, preencha o campo "Para" com o endereço eletrônico da pessoa
para quem você quer enviar o e-mail (por exemplo, joaosilva@compuland.com.br). Você
pode enviar o mesmo e-mail para várias pessoas de uma só vez. Basta colocar vários
endereços no campo "Para" , separados por vírgulas. Outra forma de se fazer isso é
colocar outros endereços no campo "Cc" (cópia carbono). Há uma terceira forma de se
enviar cópias da mensagem, escrevendo os endereços no campo "Cco:" (cópia carbono
oculta). A diferença nesse caso é que a mensagem é enviada normalmente para os
destinatários "Cco:", mas ninguém (nem mesmo eles) ficará sabendo que essas cópias
foram enviadas.
No campo "Assunto" serve para se escrever uma breve descrição da mensagem. A idéia
é que o destinatário saiba de que se trata a mensagem sem ter de abri-la para isso.
A última etapa é escrever a mensagem no espaço reservado para isso, o grande campo
em branco que ocupa a maior parte da janela. Com os botões e os menus dessa janela,
você pode formatar a mensagem como se estivesse em um processador de textos.
Quando a mensagem estiver pronta, basta pressionar o botão "Enviar", que fica no alto, à
esquerda, da janela.
Dica: você pode escrever diversas mensagens desconectado, economizando sua
conexão com o provedor e pulsos telefônicos. A diferença é que, ao invés de pressionar o
botão "Enviar" ao fim de cada mensagem, selecione a opção "Enviar mais tarde", no
menu "Arquivo". Isso faz com que as mensagem fiquem arquivadas na pasta "Caixa de
saída". Quando tiver terminado todas as mensagens, basta pressionar o botão "Enviar e
receber" para que todas as mensagens sejam enviadas de uma só vez.
Receber mensagens
Para receber mensagens é muito fácil, vá até caixa de entrada e clique no botão enviar e
receber na barra de ferramentas.
Como anexar arquivos?
Para enviar arquivos anexados ao e-mail ("attachments") - podem ser imagens,
programas etc.-, pressione sobre o botão com o ícone de um clipe ("Inserir arquivo") na
barra de botões da janela em que está escrevendo o e-mail.
Encontre o arquivo desejado no disco e dê um duplo clique sobre ele Você pode anexar
quantos arquivos quiser em um único e-mail. Repita o procedimento acima para cada
arquivo a ser anexado. Quando enviar a mensagem, os arquivos irão juntos.
Atenção: enviar arquivos pode ser muitíssimo mais demorado do que enviar um e-mail
simples, dependendo de seu tamanho. Um arquivo de 500 kbytes, por exemplo, demora
em média 5 minutos para ser enviado (e outro tanto depois para ser recebido pelo
destinatário).
Configurações
Como configurar uma nova conta de e-mail?
Vá ao menu ferramentas/contas.
Adicionar/correio.
Coloque o nome para exibição nas mensagens. Clique em avançar.
Coloque o seu endereço eletrônico. Clique em avançar.
Servidor de mensagens recebidas (POP3) - no caso do IG, pop.ig.com.br e em servidor
de mensagens enviadas (SMTP) – smtp.ig.com.br.
Em nome da sua conta POP - coloque seu login. Coloque a senha de acesso a sua conta
de e-mail. Clique em avançar.
Escolha um nome amigavél para sua conta. Clique em avançar.
Clique em concluir.
Outras Configurações
Por motivos de segurança é aconselhável desabilitar a opção que abre automaticamente
os arquivos anexos às mensagens.
Para desabilitar essa propriedade do Outlook Express é necessário clicar em
“Ferramentas”, depois “Opções”. Na janela de opções clique na orelha “Segurança” e,
marque a opção que indica: “Não permitir que sejam salvos nem abertos anexos que
possam conter vírus.”
Se você tem certeza que o anexo é confiável, basta desabilitar esta opção, fechar o
programa e abri-lo novamente.
Outra recomendação, é marcar a opção para guardar uma cópia da mensagem no
servidor, pois mesmo se você apagar a mensagem no Outlook a mesma estará guardada
no servidor e poderá ser vista novamente.
Para ativar esta opção basta clicar em “Ferramentas”, “Contas”, nessa janela selecione
uma das contas e clique em propriedades.
Irá abrir uma janela com diversas opções, clique na orelha “Avançado” e marque a opção
demonstrada abaixo. Neste campo você pode determinar por quantos dias a mensagem
deve ficar armazenada no servidor.
OUTRAS INFORMAÇÕES
O que é SPAM?
Sua definição à nível prático refere-se ao envio abusivo de correio eletrônico não
solicitado em grande quantidade, distribuindo propaganda, correntes e esquemas de
"ganhe dinheiro fácil". É o envio de correio tentando forçar a leitura pela pessoa que
recebe que outroura sequer optou por este recebimento. Um desperdício de recursos da
rede pago por quem recebe.
No ambiente Internet, "SPAM" significa enviar uma mensagem qualquer para uma grande
quantidade de usuários, sem primeiro verificar a utilidade do conteúdo da mensagem para
aqueles destinatários. Este procedimento, propiciado pelo baixo custo de envio de
mensagem eletrônica, causa inconveniência e custo para o destinatário. O "SPAMMER"
(o autor do "SPAM") só está olhando para os seus interesses egoistas e imediatos. Por
eles, ele é capaz de passar por cima de qualquer regra mínima de convivência. Às
mensagens enviadas pelo "SPAMMER" nos referimos como "Mensagens Não
Solicitadas". Este não é o termo próprio, pois é um contrasenso admitir-se que alguém
precisa de uma autorização especial para nos enviar uma correspondência. Na verdade, o
que se quer é ter mecanismos que reduzam a níveis mínimos o volume de "junk emails"
(mensagens "lixo") em nossascaixas postais eletrônicas.
O que é um FTP? Para que ele serve?
FTP ( File Transfer Protocol ) é um dos mais importantes e úteis serviços da Internet.
Através dele e possível baixar ou seja pegar arquivos de qualquer outro servidor no
mundo inteiro. Hoje em dia com a popularização da Internet se tornou um poderoso
veículo de marketing para as empresas de informática.
Quando e desenvolvido um novo software geralmente é colocado num servidor de FTP
para que os usuários Internet possam testa-lo por um tempo determinado. Existe também
os servidores que disponibilizam software gratuitamente.
Esses softwares gratuitos são conhecidos como sharewares ou freewares ( Freeware =
grátis / shareware = cópia de avaliação de um determinado programa com data para
expirar a partir da instalação )
Para fazer esse tipo de serviço, é necessário um navegador ou então um programa
próprio de FTP como : WS_FTP , CUT_FTP, etc... Nesta apostila você aprendera a
configurar e utilizar o WS-FTP.
Na própria UOL, existe um servidor de "FTP" (ftp://ftp.uol.com.br) Que por sua vez permite
fazer download, ou seja você pode pegar vários arquivos para o seu computador via
Internet. Desde antivírus até navegadores com última versão isso sem custo nenhum,
porque os programas são freewares ou sharewares como dito acima."é muito fácil fazer a
transferência de arquivo para o seu computador... Basta escolher qual arquivo deseja
pegar e escolher em qual diretório irá colocar em seu computador.
Na maioria das vezes os programas vem na forma "EXE" ou "ZIP", se for "EXE" de
executável, basta dar um clique duplo no arquivo "baixado" e instalá-lo, e, se for em
formato "ZIP" ( compactado), é preciso então de um programa para descompactá-lo como
o (PKUNZIP ou WINZIP).
Downloads
Aqui estão alguns sites que pode ser feito o download de alguns antivírus e firewalls
gratuitos:
Antivírus:
VCatch 3
www.vcatch.com
AVG
www.grisoft.com
Firewall
Sygate Personal Firewall 5.0
http://info.abril.com.br/aberto/download/1225.shl
ZoneAlarm 3.7.143
http://info.abril.com.br/aberto/download/1980.shl
Contmatic Phoenix S.R.I.
Sistema de Relatórios pela Internet
1 – Instalação.
Configuração Mínima
O programa foi desenvolvido em Delphi para rodar em ambiente Windows, requerendo a
seguinte configuração mínima:
IBM-PC ou compatível
Processador 486 ou superior
Memória Ram 16 MB
Sistema operacional MS-Windows 95/98 ou superior, Windows NT, Novell.
Monitor SVGA
Como Instalar:
Os arquivos de instalação devem ser obtidos em disquete.
Toda versão do Phoenix SRI é uma instalação.
Utilizando disquete
Deverão ser instalados:
PHOENIX SRI disco 1
Colocaremos o disquete no drive A
Clicaremos em Iniciar
Clicaremos em Executar e digite: A:\Instalar.exe
Clicaremos em OK.
Iniciara a tela de Instalação
Clicaremos em Avançar
Desejando instalar em rede, clicaremos em Procurar e selecionaremos o Drive
onde deverá ser instalado
Clicaremos em Avançar
Clicaremos em Concluir
Iniciando o Programa
Em sua área de trabalho (Desk Top) daremos duplo clique em
ou clicaremos em Iniciar, Programas CONTMATIC PHOENIX, PHOENIX SRI
2 – Apresentaçao.
Phoenix SRI é o mais novo sistema desenvolvido pela Contmatic, com o
propósito de facilitar o envio de Relatório dos escritórios de contabilidade para seus
clientes.
Com o Phoenix SRI nao será mais necessário que o contador envie cópias dos
relatórios solicitados pelos seus clientes através de sedex ou motoboy, basta alguns
cliques do mouse e qualquer relatório emitido por qualquer um dos sistemas da linha
Phoenix da Contmatic será enviado por e-mail.
Veremos a seguir como utilizar o Phoenix SRI. Essa é a tela inicial:
3 – Iniciar o Uso do Phoenix SRI.
3.1 – Configurações Iniciais.(Isso será feito apenas uma vez)
Antes de iniciar o uso do Phoenix SRI é necessário ajustar algumas
configurações, como, Tipo de Impressão, Métodos de Visualização, Servidores de Emails,
sua conta de Email, para receber as mensagens enviadas pelos sistemas da linha
Phoenix da Contmatic e a conta pra Resposta Automática. Faremos isso agora:
Clique com o mouse no botão <Configurar> ou pressione <Alt+C>, a seguinte tela
aparecerá:
Nessa tela, você escolhe como quer visualizar seu relatório, ou se deseja imprimir
o mesmo. Estando selecionada a opção Visualizar, você deve escolher o método de
visualização desejado: na tela acima, com a opção Matricial Turbo Edit (Dos) selecianada
você poderá ver o relatório no modo Edit do MsDos, ou se preferir visualizar o relatório no
formato Word Pad do Windows deixe selecionada a opção Word Pad (.TXT) conforme a
tela a seguir:
Se preferir visualizar o relatório no formato Bloco de Notas do Windows, deixe
selecionada a opção Note Pad (.TXT), conforme tela abaixo:
Se você prefere que o relatório seja impresso diretamente na impressora, sem
necessidade de visualização, basta deixar selecionada a opção Imprimir no Tipo de
Impressão, que o sistema se encarregará de enviar o relatório para a impressora, de
acordo com o tipo de relatório enviado, exemplo: Se o arquivo enviado for um arquivo com
extensão .TXT, o relatório será impresso na sua impressora matricial, desde que ela
esteja configurada, e se for um arquivo com extensão .QRP, o relatório será impresso na
sua impressora Jato de Tinta.
Lembramos que você pode alterar a configuração dos Tipos de impressão e
Métodos de Visualização a qualquer momento, mesmo durante a execução do Sistema.
Agora vamos configurar os dados de seu e-mail para que o Phoenix SRI possa
receber as mensagens enviadas pelo seu contador.
Nessa mesma tela, escolha a opção Email, conforme mostra a tela abaixo:
A primeira coisa a fazer, é escolher um diretório onde serão salvos os relatórios
que vierem anexos às mensagens, se você souber o caminho correto para salvar os
relatórios, basta digitar no campo Diretório dos Anexos, caso queira escolher um diretório,
clique com o mouse no botão
e selecione a pasta que deseja com um duplo click,
conforme tela a seguir:
Clique no OK para confirmar a escolha da pasta.
Após a escolha da pasta a nossa próxima etapa, será a de configurar o servidor POP e
SMTP da sua conta de E-mail, conforme as telas a seguir:
Digite no campo Servidor POP, o endereço do servidor POP da sua conta de E-
mail, se você não souber o endereço, procure se informar com seu provedor de E-mail,
sobre qual o servidor POP e SMTP a ser utilizado.
Digite no campo Servidor SMTP, o endereço do servidor SMTP da sua conta de E-
mail, se você não souber o endereço, procure se informar com seu provedor de E-mail,
sobre qual o servidor POP e SMTP a ser utilizado.
Feito isso, vamos configurar sua Conta de E-mail, para isso, basta digitar sua
conta de e-mail completa, conforme tela a seguir:
Após isso, digite sua senha no campo seguinte ( a mesma senha informada para
leitura dos seus e-mails ), lembramos que os caracteres digitados no campo Senha, não
serão exibidos, por motivos de segurança, ao invés de aparecerem os caracteres
digitados, aparecerá um * para cada caracter digitado, veja exemplo na tela a seguir:
Agora só falta configurarmos uma conta de e-mail para a Resposta Automática,
para isso, basta clicar no próximo item de configuração:
Nesse campo, E-mail para Resposta, digite o e-mail do seu contador, lembramos
que você deve digitar a conta completa, conforme exemplo a seguir:
Pronto, confirme suas configurações clicando no botão OK e o Phoenix SRI está
pronto para começar a trabalhar.
Se por acaso você esquecer de preencher algum campo das configurações, o
Phoenix SRI avisará quais os campos que não estão preenchidos. Para preencher, basta
clicar duas vezes com o mouse sobre o erro, veja ilustração a seguir:Após preenchido o campo onde você clicou, ele sai da lista de erros, e se ainda
existirem campos em branco, o Phoenix SRI continuará a avisar, conforme tela abaixo:
Nesse caso, o campo preenchido foi o <Diretório dos Anexos>, por isso ele não aparece
mais na lista de erros.
Essa versão do Phoenix SRI, 1.00, não está preparada para trabalhar com
“webmails”, pois esses não possuem servidores POP e SMTP disponíveis. Para o correto
funcionamento do sistema, utilize servidores POP e SMTP que NÃO necessitem de
Autenticação. Veja o aviso na tela abaixo:
4 – Recebendo Relatórios.
Para receber os relatórios basta clicar no botão <Receber>, e aguaradar. O
Phoenix SRI buscará no seu servidor de e-mails todas as mensagens relacionadas aos
Sistemas da linha Phoenix da Contmatic. Durante o recebimento dos relatórios, uma
resposta automática será enviada para a conta de e-mail configurada anteriormente, o
Phoenix SRI sempre atualizará o status de sua tela, para que você saiba exatamente o
que está acontecendo. Veja as figuras abaixo:
Nesse momento o Phoenix SRI está recebendo um e-mail do servidor.
Após o recebimento, o Phoenix SRI está enviando uma resposta automática, e
logo
após o envio dessa resposta, o sistema armazena o relatório recebido, e o apaga da sua
conta de e-mail, para não sobrecarregar sua caixa postal.
Se algum erro ocorrer durante o processo de recebimento ou envio dos e-mails,
um arquivo de Log será criado para que você saiba qual o motivo do erro. Como exemplo,
veremos um erro ocorrido durante o envio da Resposta Automática. No exato momento
em que ocorrer o erro, a seguinte mensagem aparecerá:
Se você optar por continuar tentando, o Phoenix SRI continuará tentando enviar o
mesmo e-mail e se o erro persistir, a mesma mensagem aparecerá. Já se você optar por
não continuar tentando, esse e-mail ficará armazenado, e com o status de Erro no campo
Resp.Autom., conforme tela a seguir:
Para enviar a mensagem, basta clicar no botão <Pendentes> ou pressionar <Alt+P>.
Essa tela mostrará todos os e-mails em que algum erro ocorreu no envio da
Resposta Automática. Para enviá-los novamente, basta clicar no botão <Enviar> ou
pressionar <Alt+E>. Da mesma maneira que no recebimento dos e-mails, o Phoenix SRI,
atualizará o status para que você saiba exatamente o que está acontecendo.
Nesse momento, o Phoenix SRI está enviando o e-mail que estava pendente.
Observação: Nessa tela do Phoenix SRI todos os e-mails pendentes serão enviados,
clicando apenas uma vez no botão <Enviar>.
Após o envio dos e-mails pendentes o Phoenix SRI atualiza o status das
mensagens na tela principal. Veja a tela depois de atualizado o status do e-mail pendente:
Pronto, agora você poderá visualizar ou imprimir os relatórios enviados, basta
seguir os próximos passos.
5 – Visualizando e Imprimindo seus Relatórios.
Nossa próxima etapa é visualizar ou imprimir os relatórios enviados, para isso,
basta clicar no botão <Imprimir> ou pressionar <Alt+I>, que os relatórios serão mostrados
da seguinte maneira:
Nessa tela aparecem dois relatórios recebidos, um deles está no modo gráfico,
para ser impresso em impressora de Jato de Tinta, e o outro está no modo texto, para ser
impresso em impressora matricial. O Phoenix SRI identifica automaticamente os dois
tipos de relatório e de acordo com a configuração montada no item 3, imprime ou exibe os
mesmos. Lembramos que só poderá ser impresso ou exibido um relatório por vez, para
isso basta clicar duas vezes sob o relatório desejado ou selecionar um relatório e clicar no
botão <OK>. 78 pág.
78 pág.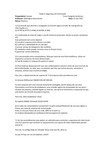 11 pág.
11 pág. 198 pág.
198 pág.
Compartilhar